
キーワードプランナーとはGOOGLE社が
広告出稿者のために無料で貸し出しているツールです。
キーワードの月間検索需要を調べるために、
アドセンス実践者は必ず使用しているツールになります。
2016年までは登録しなくても使用できましたが、
2016年以降は登録が必要になってしまいました。
登録する上で、広告を出稿する1歩手前まで情報を登録する必要があります。
さらに課金する必要はありませんが、支払い情報も登録する必要があります。
あくまでも「広告を出稿するよ~!」という建前が必要になるのです。
とは言っても、この手順通りに進めていいれば、
料金がかかることはありませんので、よく読んで進めてくださいね!
それでは早速ですが、登録をしていきます。
必ずマニュアル通りに進めてください。
特に赤字の部分は大事な部分ですので、
読み飛ばすことをしないようにしてくださいね。
こちらのURLにアクセスしてください。
https://adwords.google.com/KeywordPlanner
アクセスしたらアドワーズにログインしてください。
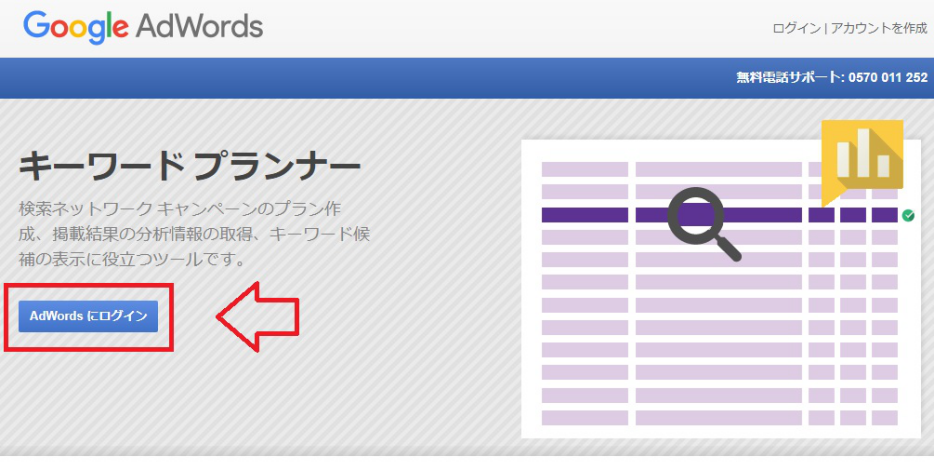
次にメールアドレスとサイトURLを登録します。
メールアドレスはご自身のものでもいいですし、
捨てアドレスを作成していただいても構いません。
サイトURLは自分のサイトのURLを使用してください。
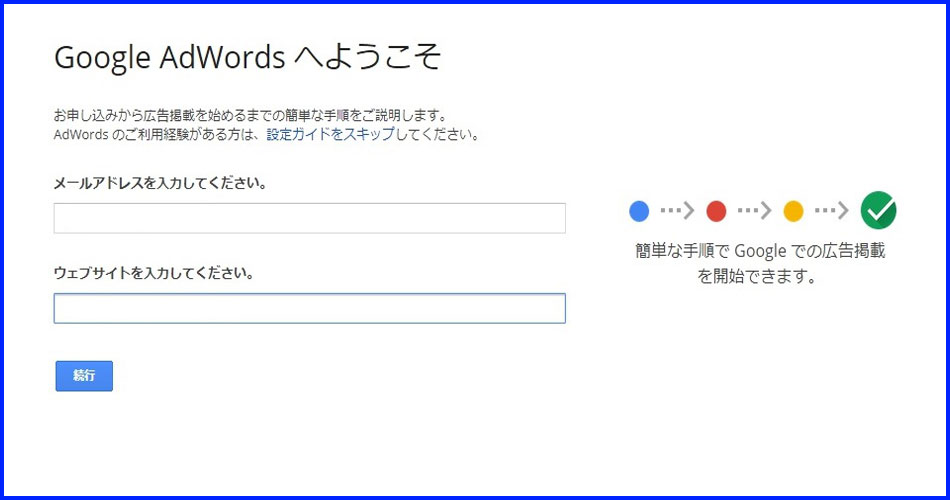
入力したら続行を押してください。
次にウェブサイトでの操作をクリックします。
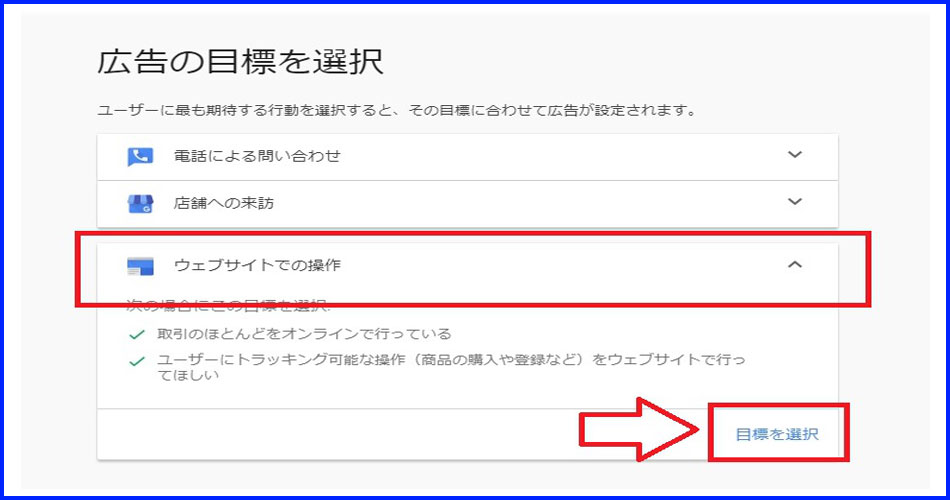
目標を選択をクリックします。
次にターゲットを指定します。
すでに日本と入力されている場合は次に進んでください。
入力されていない場合は、特定の国から日本を選んでください。
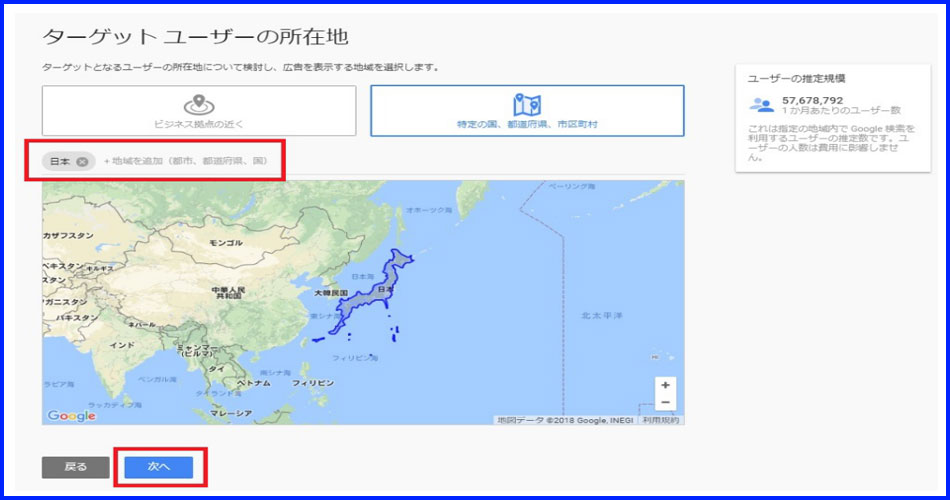
次に商品またはサービスを設定します。
実際に広告を出すわけではないので、適当に選んでください。
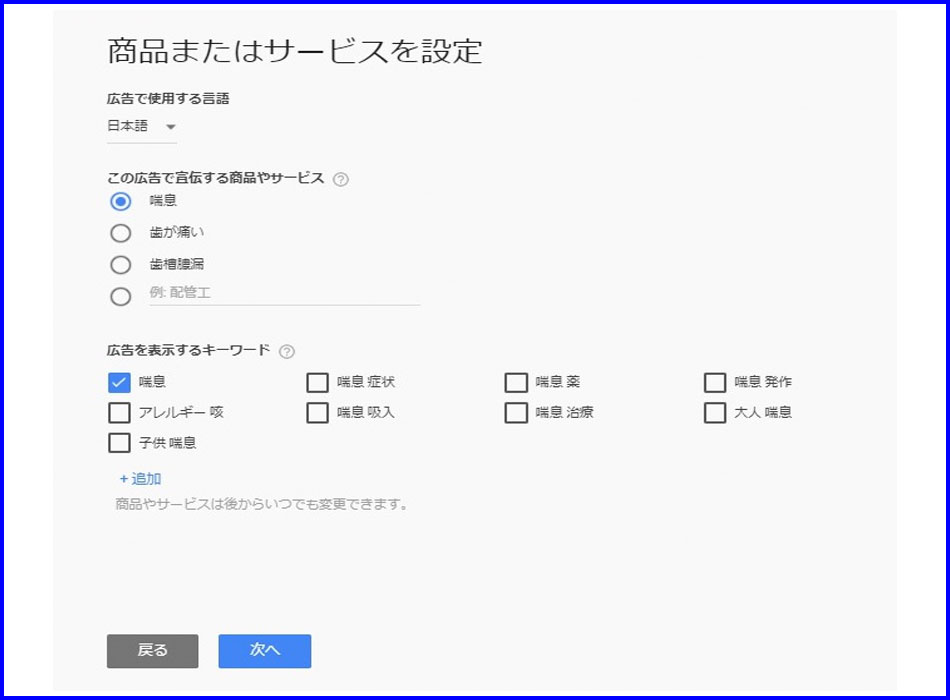
次に広告のメッセージを決めます。
実際に広告は出しませんので、
「広告です」とでも打ち込んでおいてください。
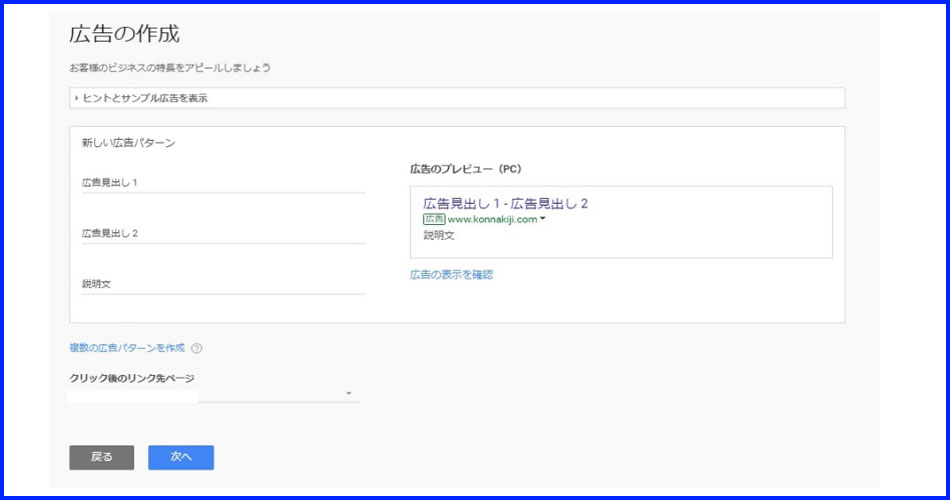
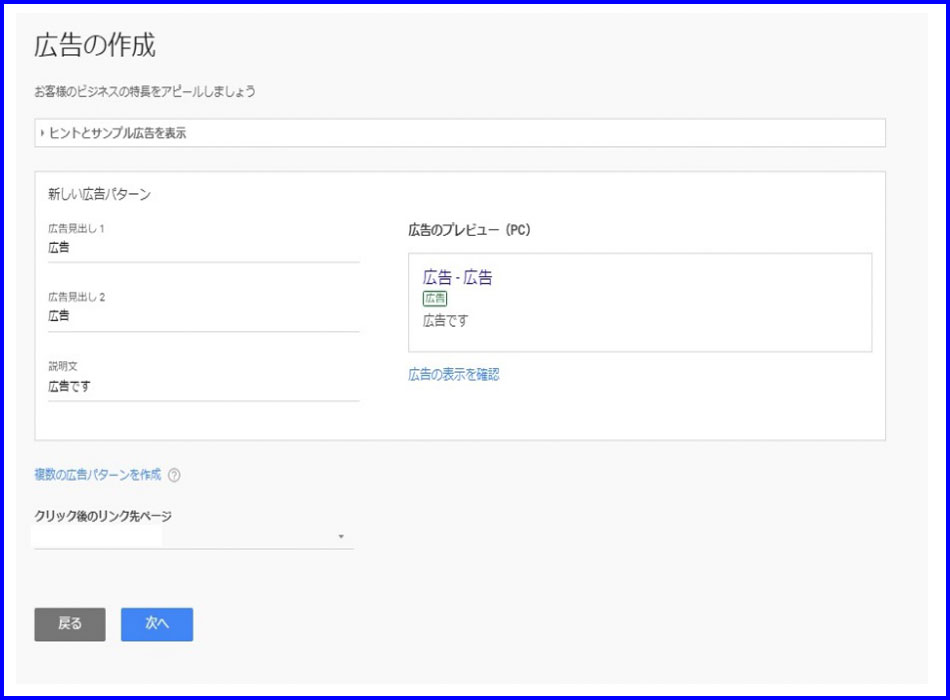
終わりましたら次へを押してください。
次は予算を設定します。
何度も言いますが、あくまでも建前として広告を出稿する手前まで
登録が必要なだけであって、完全に無料ですのでご安心ください。
広告出稿しないので、予算はいくらでもいいのですが、
念のために青いつまみを一番左まで移動させてください。
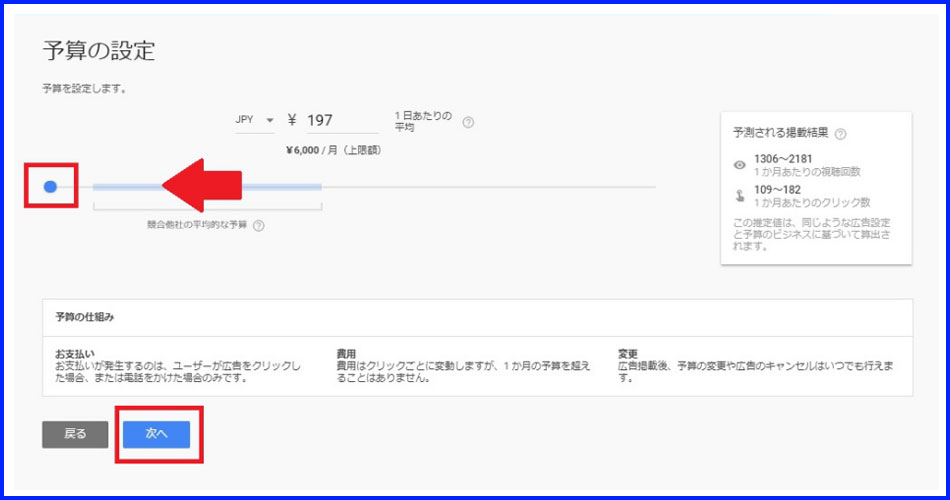
確認画面を確認して(しなくても問題ありませんが・・・)
次へを押してください。
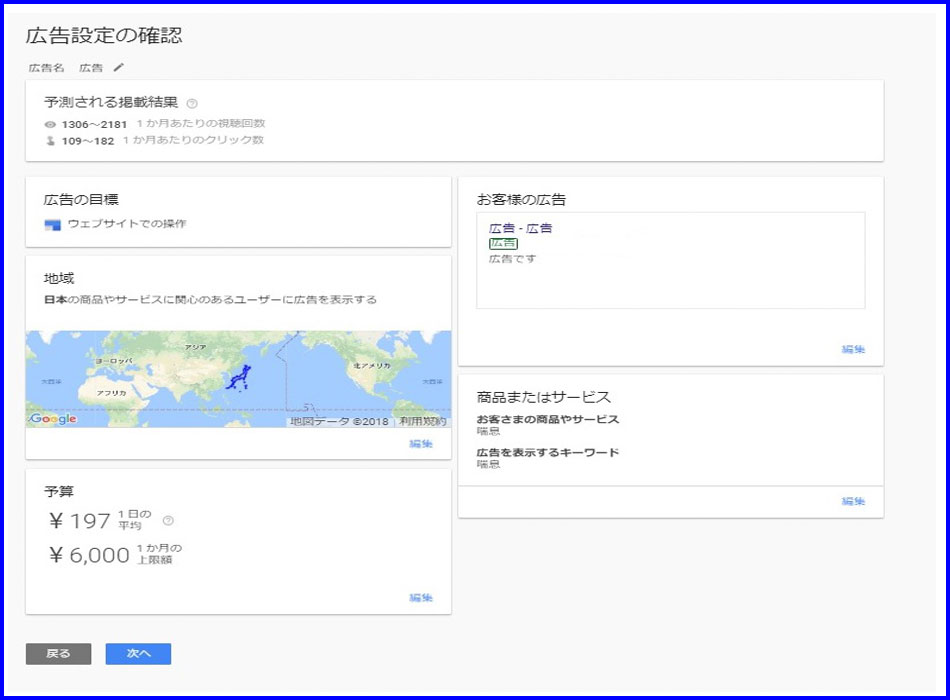
個人情報を打ち込んでいきます。
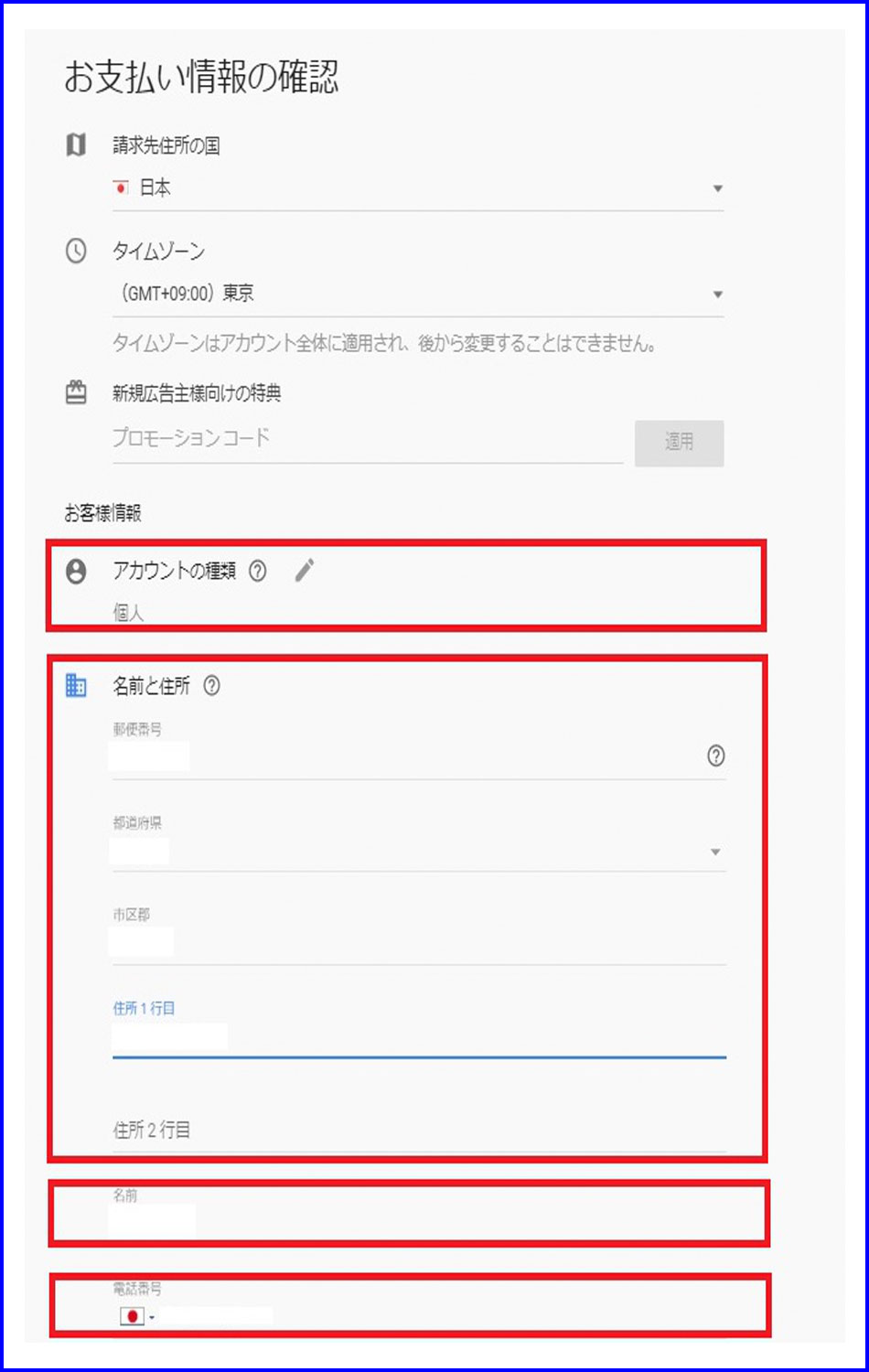
アカウントの種類は個人にしてください。
それ以外はご自身の情報を記入してください。
次に支払い情報を記入していきます。
【重要】
お支払タイプ=手動支払い
お支払い方法=コンビニエンスストアまたはPayEasy
上記を必ず選択してください。
金額は1000円と打ち込んでおきます。
最後に規約に同意して次へを押します。
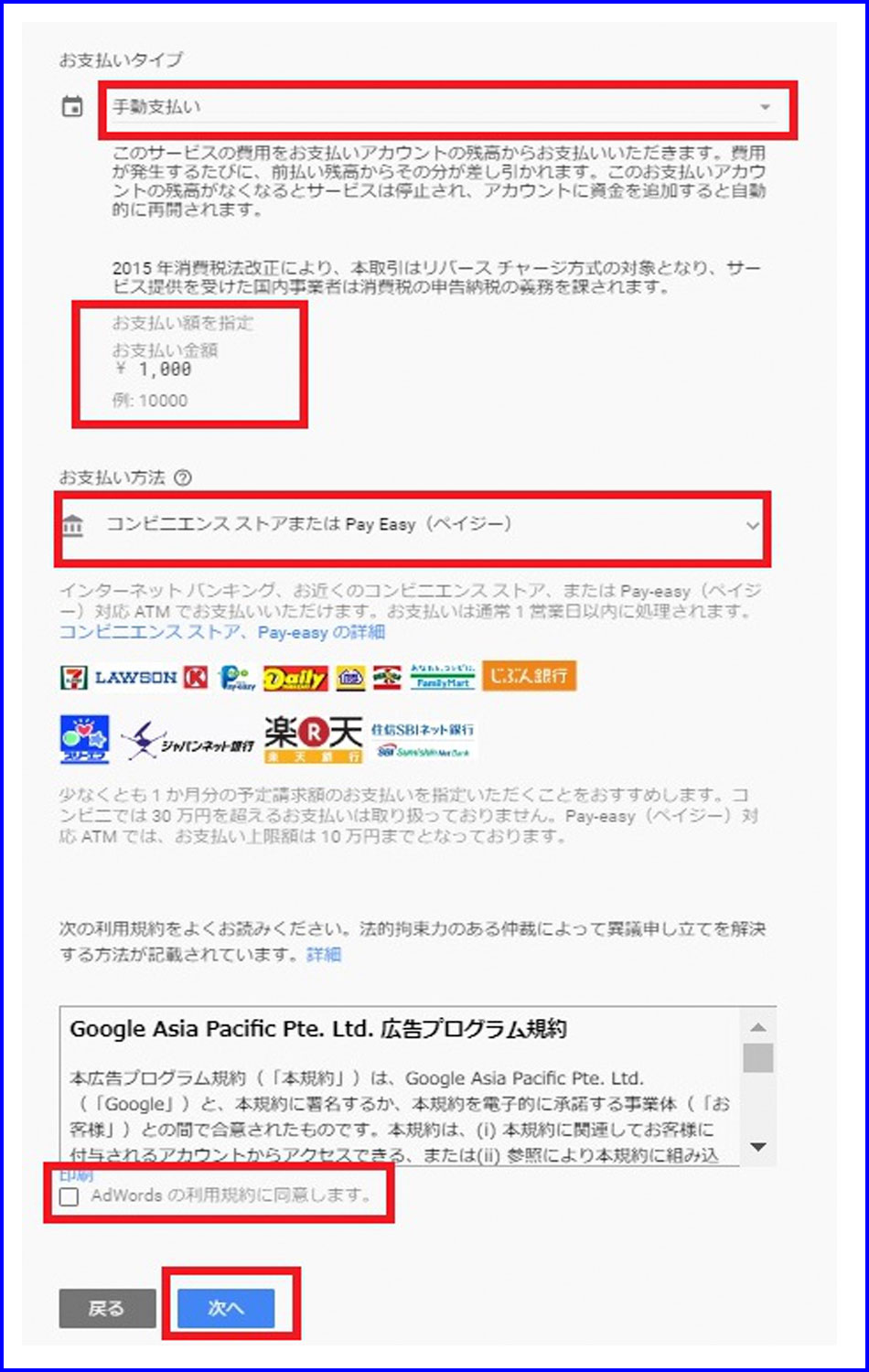
この画面になりますが、飛ばしてしまって結構です。
当然、広告を出稿するつもりはないので支払う必要もありません。
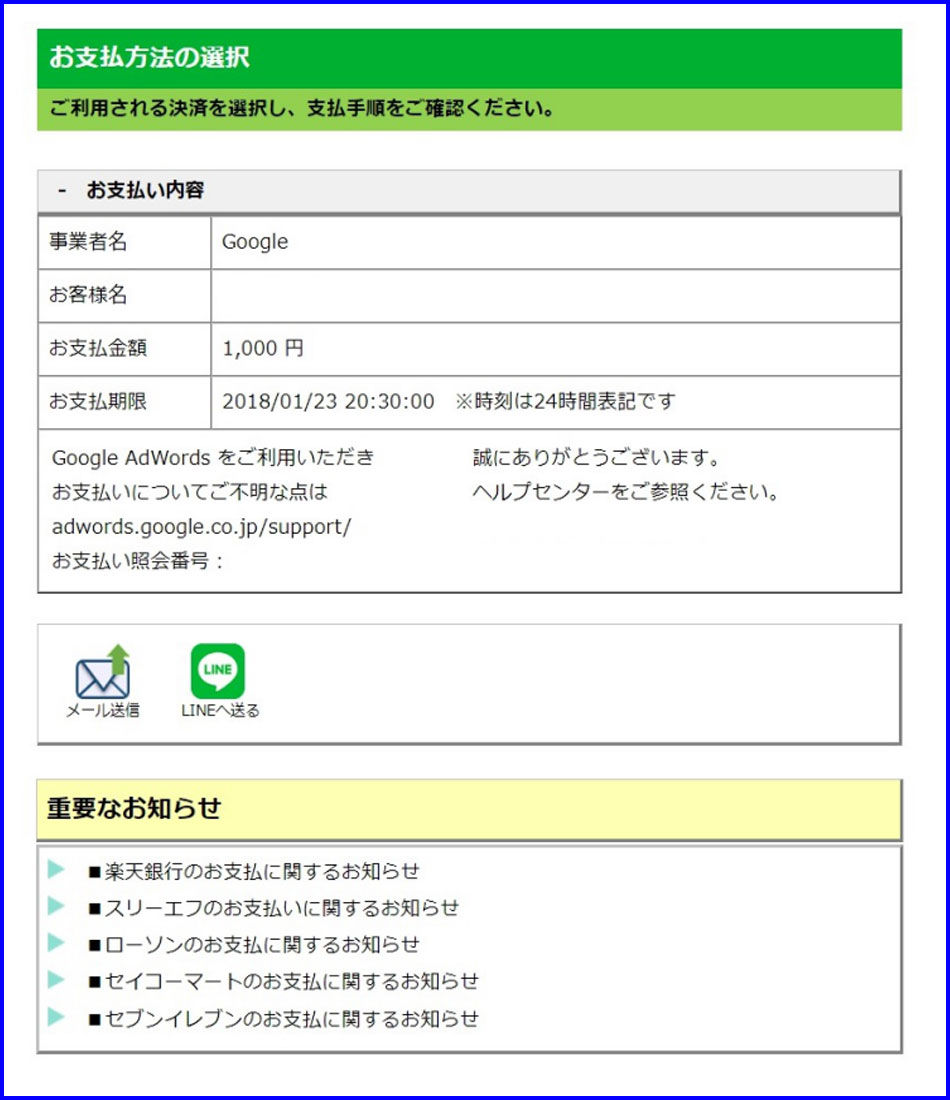
これで登録は完成しました。
次にダッシュボードに移動のボタンを押してください。
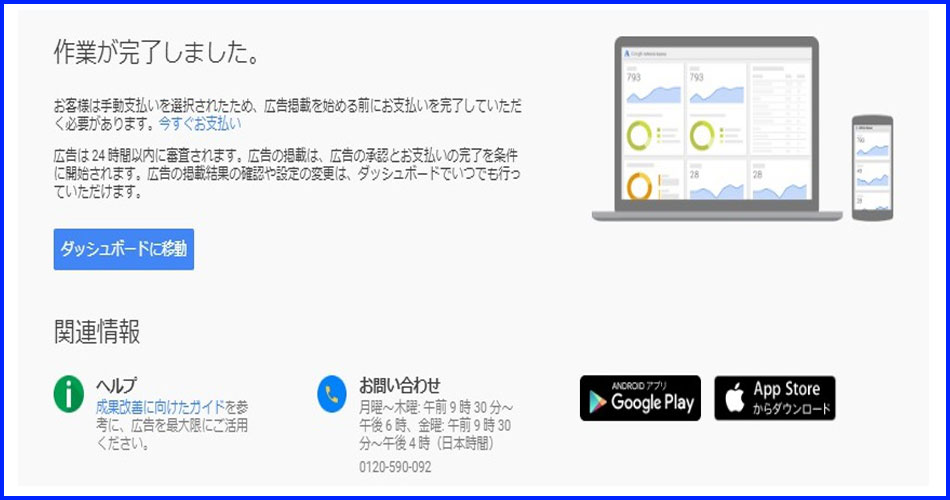
この画面になったら念のために広告の機能をOFFにしておいてください。
こちらのボタンをクリックして無効にしてください。
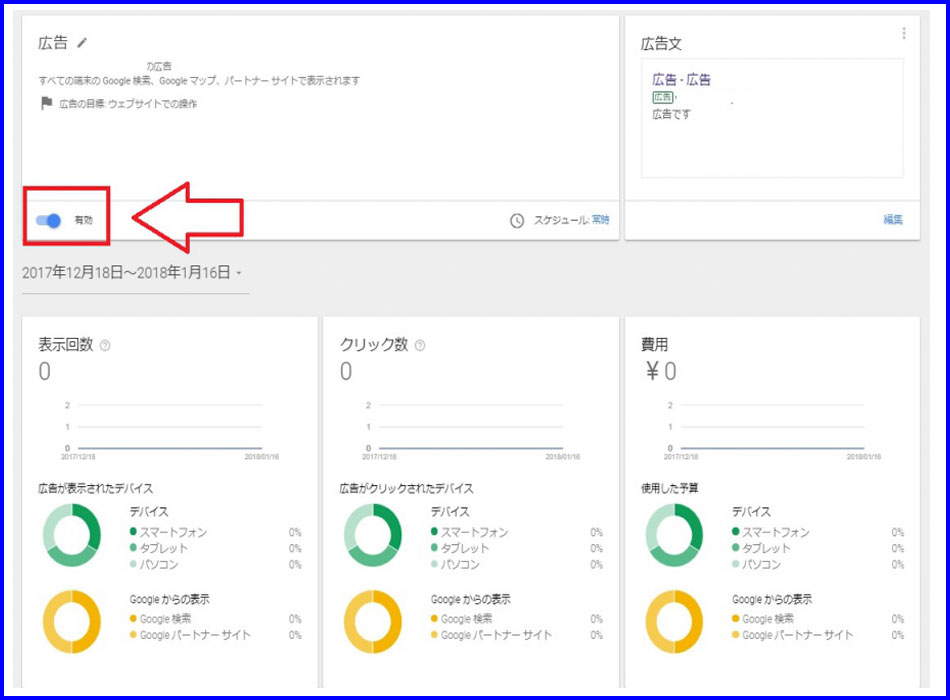
機能をOFFにしたらアンケートが出ますので、
該当無しにでもチェックをいれておいてください。
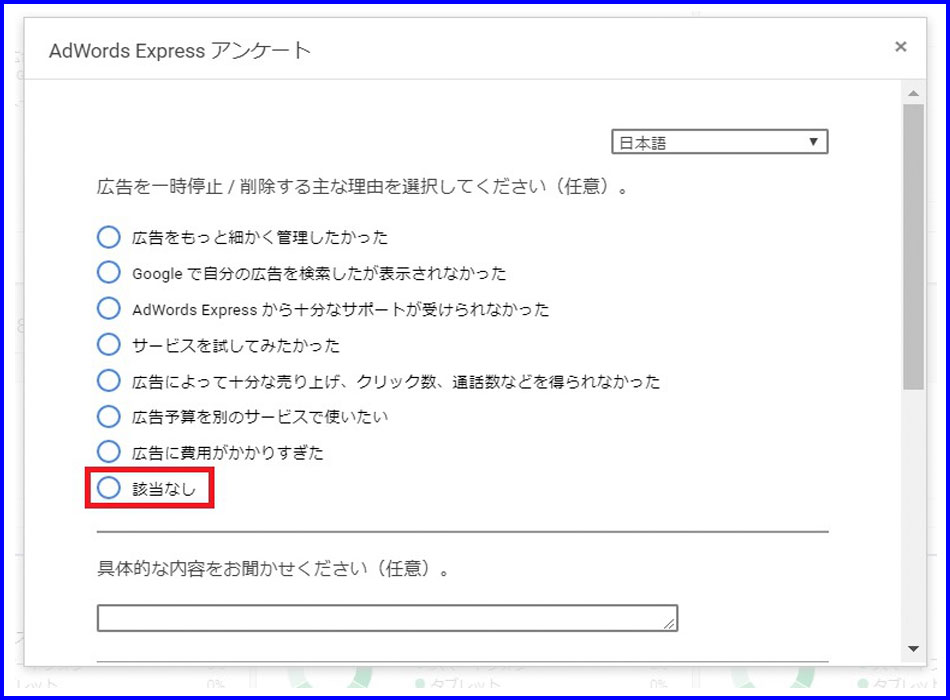
ようやくキーワードプランナーが使えるようになりました。
それでは早速キーワードプランナーを使用していきましょう。
キーワードプランナー
https://adwords.google.com/KeywordPlanner
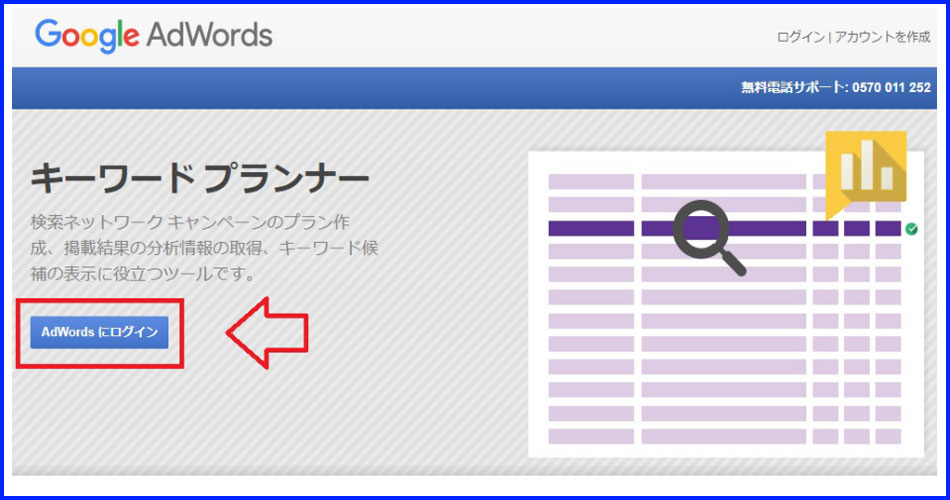
画面上部に「支払いを完了させてください」などのメッセージが
赤く表示されることもあります。
でもキーワードプランナーは使用できますので、
無視してしまっても大丈夫です。
それによりご自宅に支払い催促状などが届くこともありません。
(そもそも広告出稿すらしていないのですから・・・)
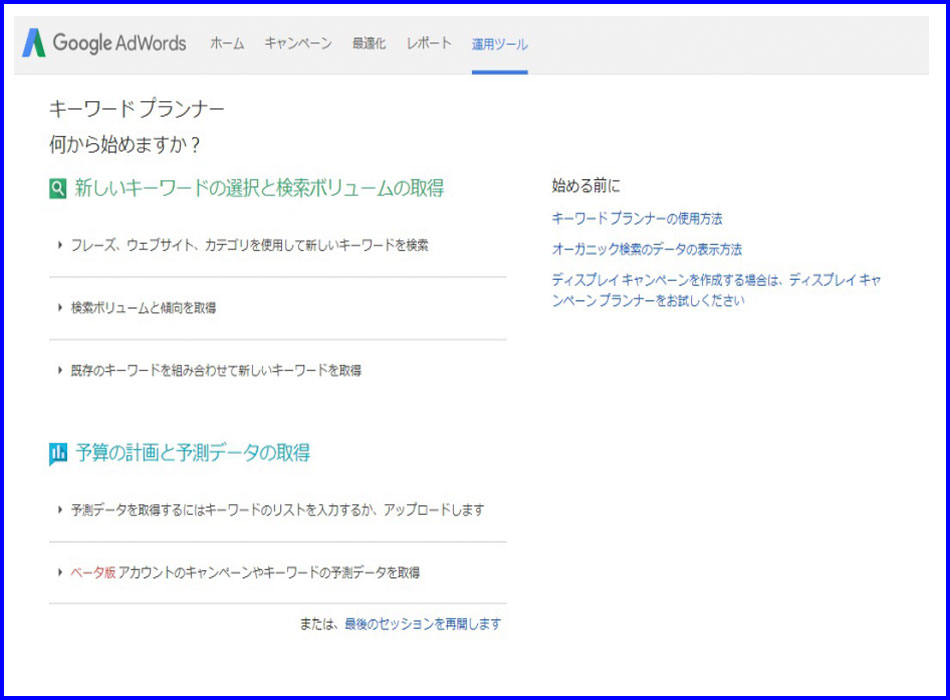
これでキーワードプランナーを使用することができます。
使用方法はものすごく簡単です。
「検索ボリュームと傾向を取得」を選択し、
その中に検索ボリュームを調べたいキーワードを打ち込みます。
複数調べたい場合は改行やスペースで区切って入力して下さい。
入力が終わったら検索ボリュームを取得を押してください。
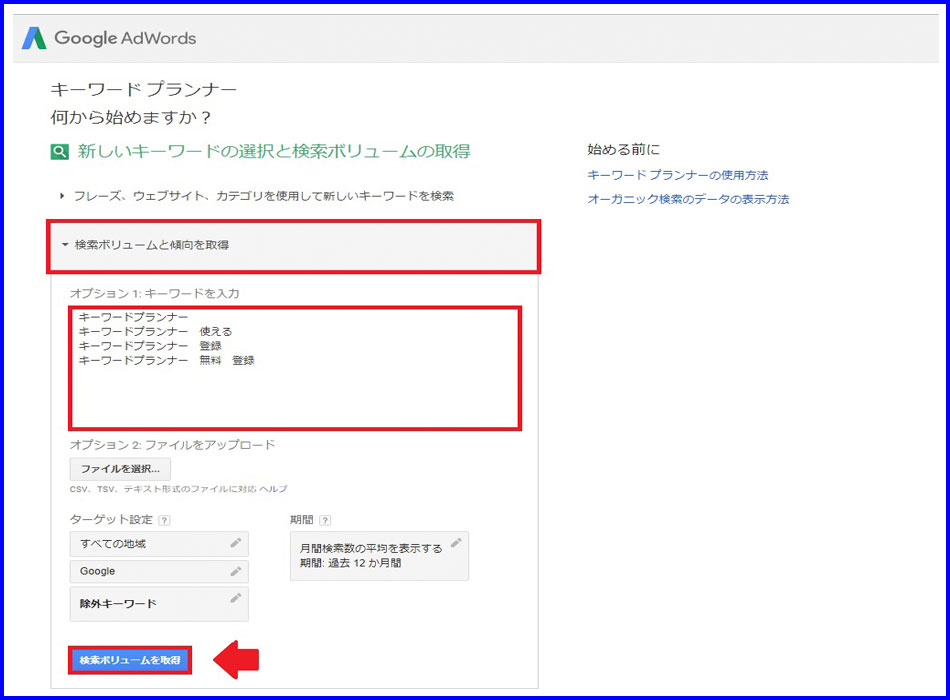
このように大体の数字が出てきます。
数字の出ていない部分は検索ボリュームが無いということです。
(厳密には違いますが、そう思っておいてください。)
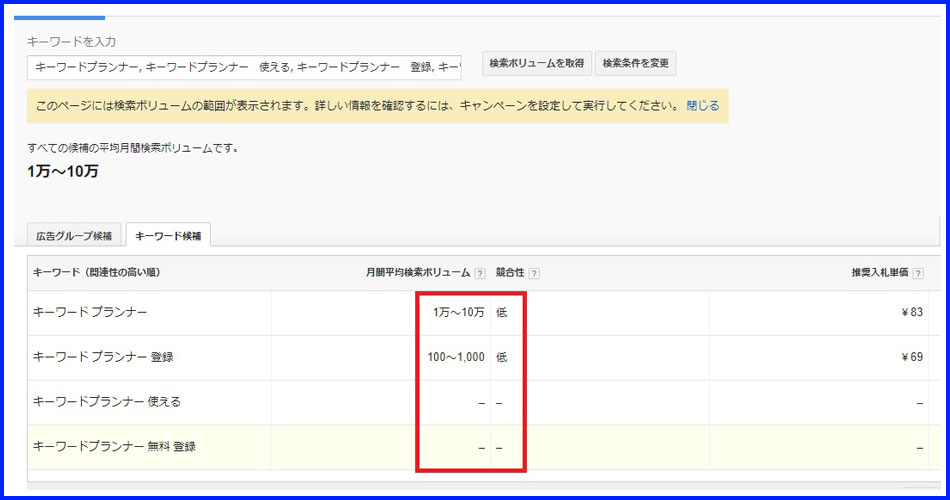
これでキーワードプランナーの登録から使用方法は全てです。
キーワードプランナーを有効に活用して、
キーワード選定に役立ててくださいね!
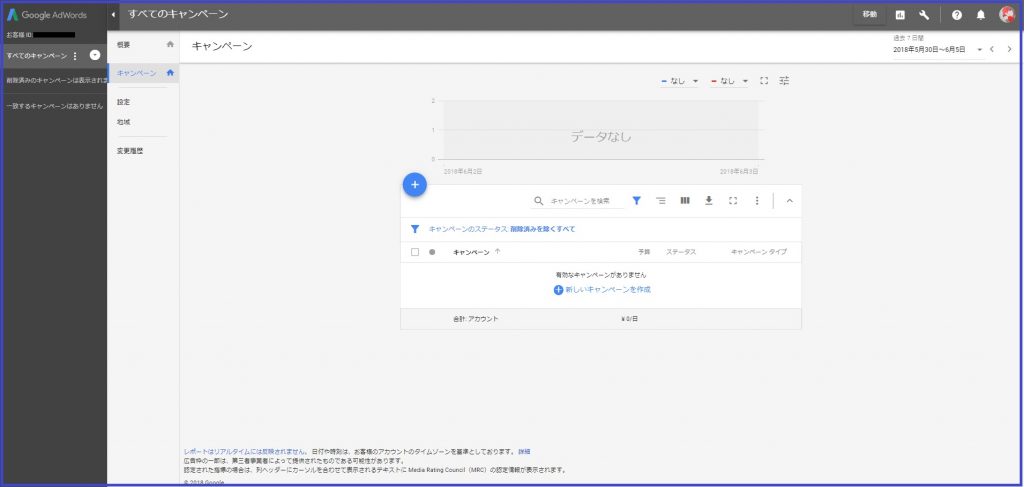
キーワードプランナーの画面がこのような画面になった方は
ここに記載している方法で以前の画面に戻してから使用してください。
それではその手順をご説明します。
まずは右上のスパナマークをクリックしてください。
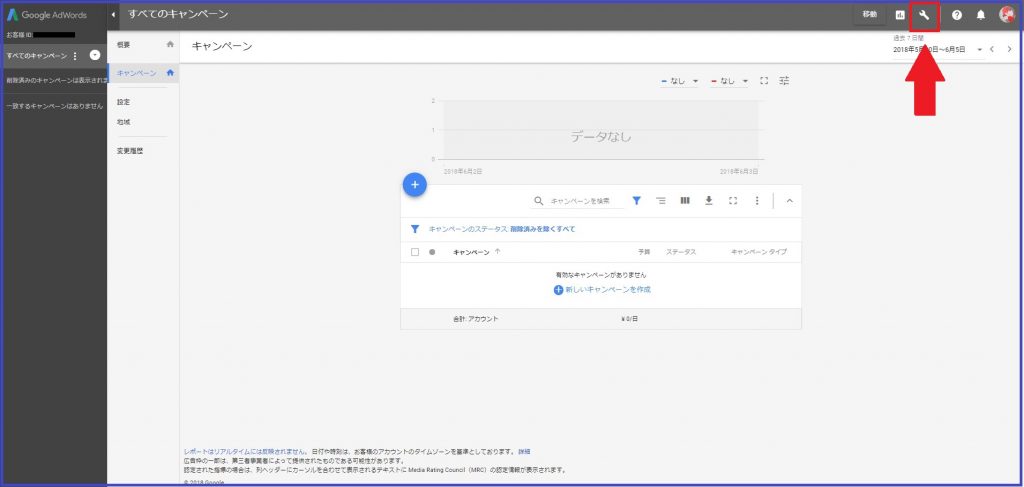
色々と項目が出てきますので、キーワードプランナーを選択します。
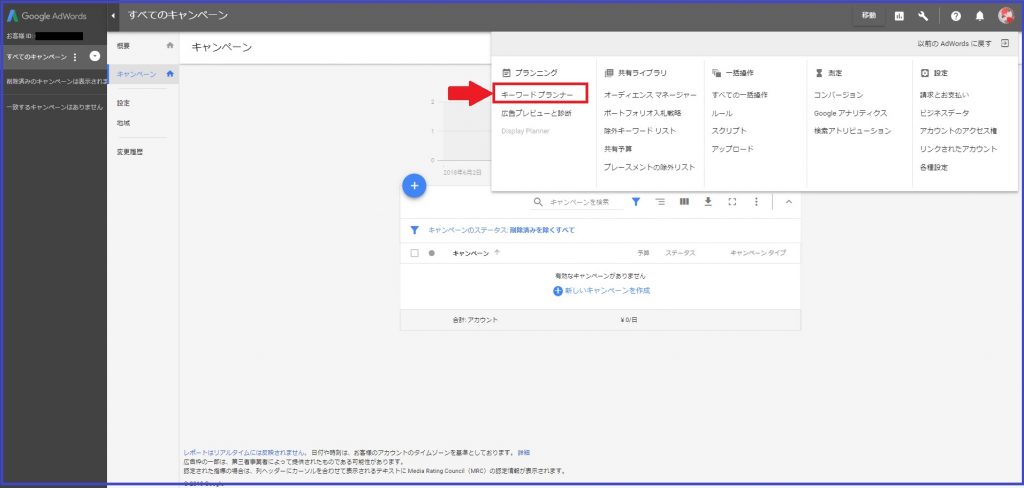
そうすると新しいキーワードプランナーの画面に切り替わります。
画面下部にある「以前のキーワードプランナーを開く」をクリックします
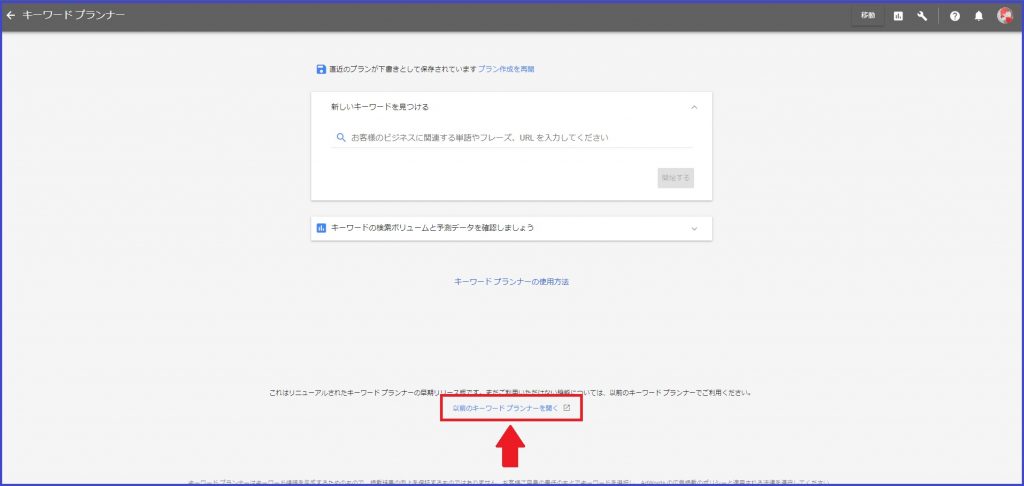
これで以前のキーワードプランナーの画面に切り替わります。
この設定は毎回行う必要はなく、
一定期間が経過するごとに設定する必要があります。
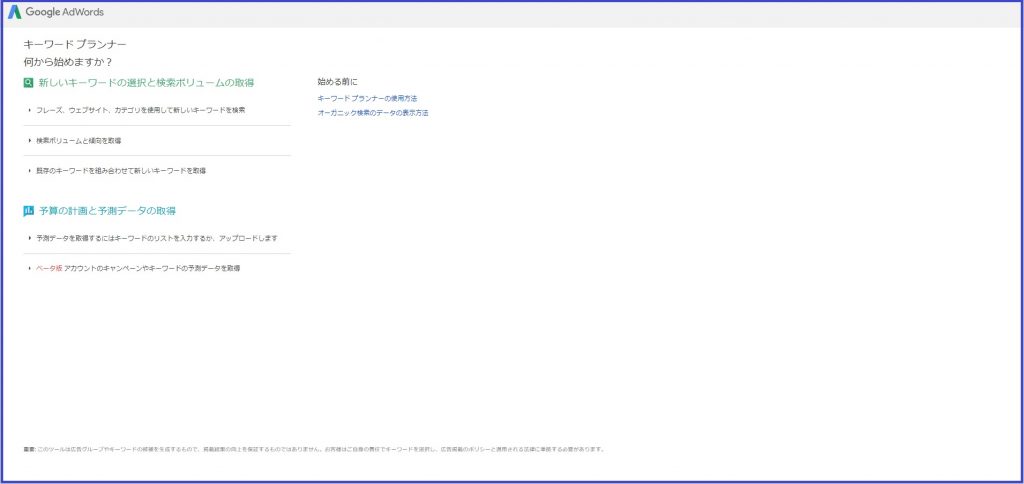
キーワード検索の方法は大変参考になりました。
キーワードプランナーですが、現在、キーワード3個とurl1個しか入力できません。動画のように3個以上複数のキーワードを入力するにはどのようにしたら良いでしょうか。
宜しくお願い致します。
inokuchiさん
コメントありがとうございます。
どのような状況かが把握できないので何とも言えないのですが、
画面下の部分に「以前のキーワードプランナーの画面にする」
みたいなリンクはありませんか?
おそらくそれをクリックすれば解説しているような画面になります。
よろしくお願いします。