
どうも!藤代です。
アドセンスを始めるためには、
有料のブログ(独自ドメイン)を作る必要があります。
でも、よくわからない・・・って感じですよね?
私も最初はそうでした(笑)
なので、ワードプレスというブログサービスを設置するまでの
流れを図解入りでご説明していきます。
長くなるので、実際にやりながら見てくださいね!
まずは有料のブログを作るために必要な独自ドメインを作成しましょう!
独自ドメインはどこで登録しても同じです。
なので、出来るだけ安いところで探してくださいね!
私はバリュードメインを利用してるので、
今回はバリュードメインでご説明します。
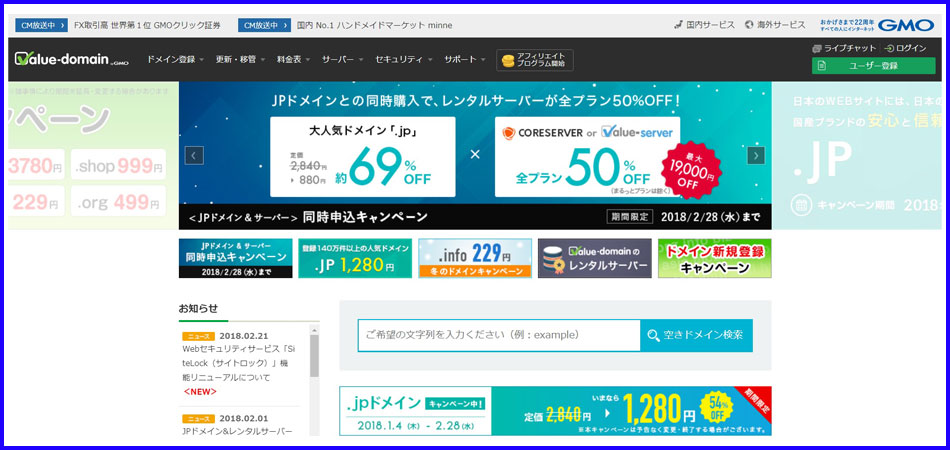
まずは右上のユーザー登録から登録をしてください。
必要事項を記入後、記入したメールアドレス宛に
重要なメールが届きますので保存を忘れないようにしてください。
お支払いは面倒がないクレジットカード決済がおすすめです。
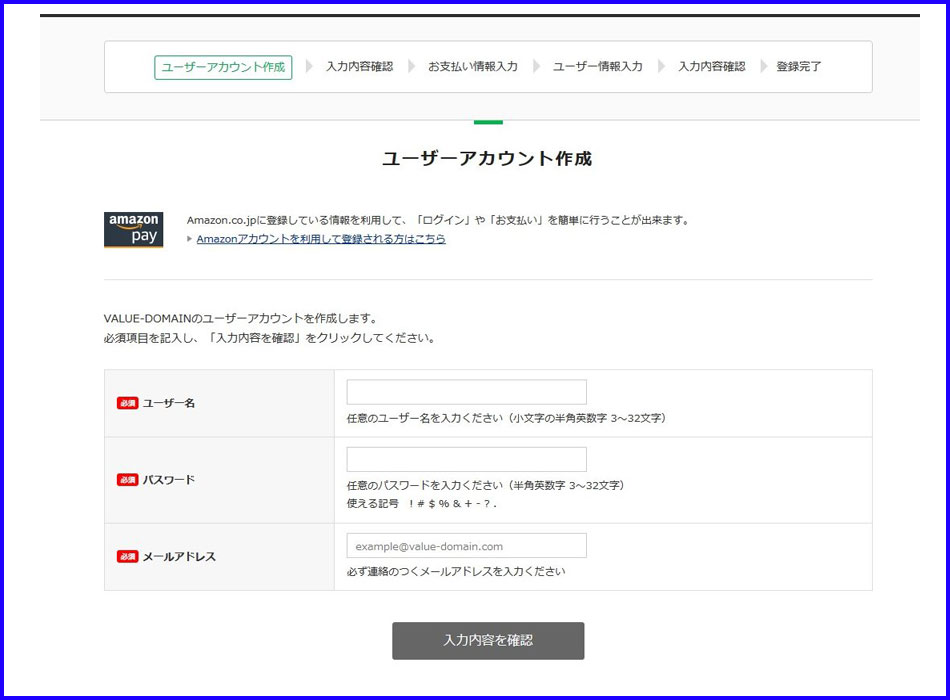
会員登録が済んだらコントロールパネル画面左側にある支払いという
コマンドからクレジットカード自動決済を選択しておきましょう!
支払いが滞ってしまってサイトが表示されていなかった!
という経験があるアフィリエイターも多いみたいですよ(笑)
銀行振り込みとかだとそういう部分が不便なので、
私は安心安全のクレジットカード派です。
他にはWEBMONEYとかコンビニ決済とかもあるので、
お好きな方法を選んでください。
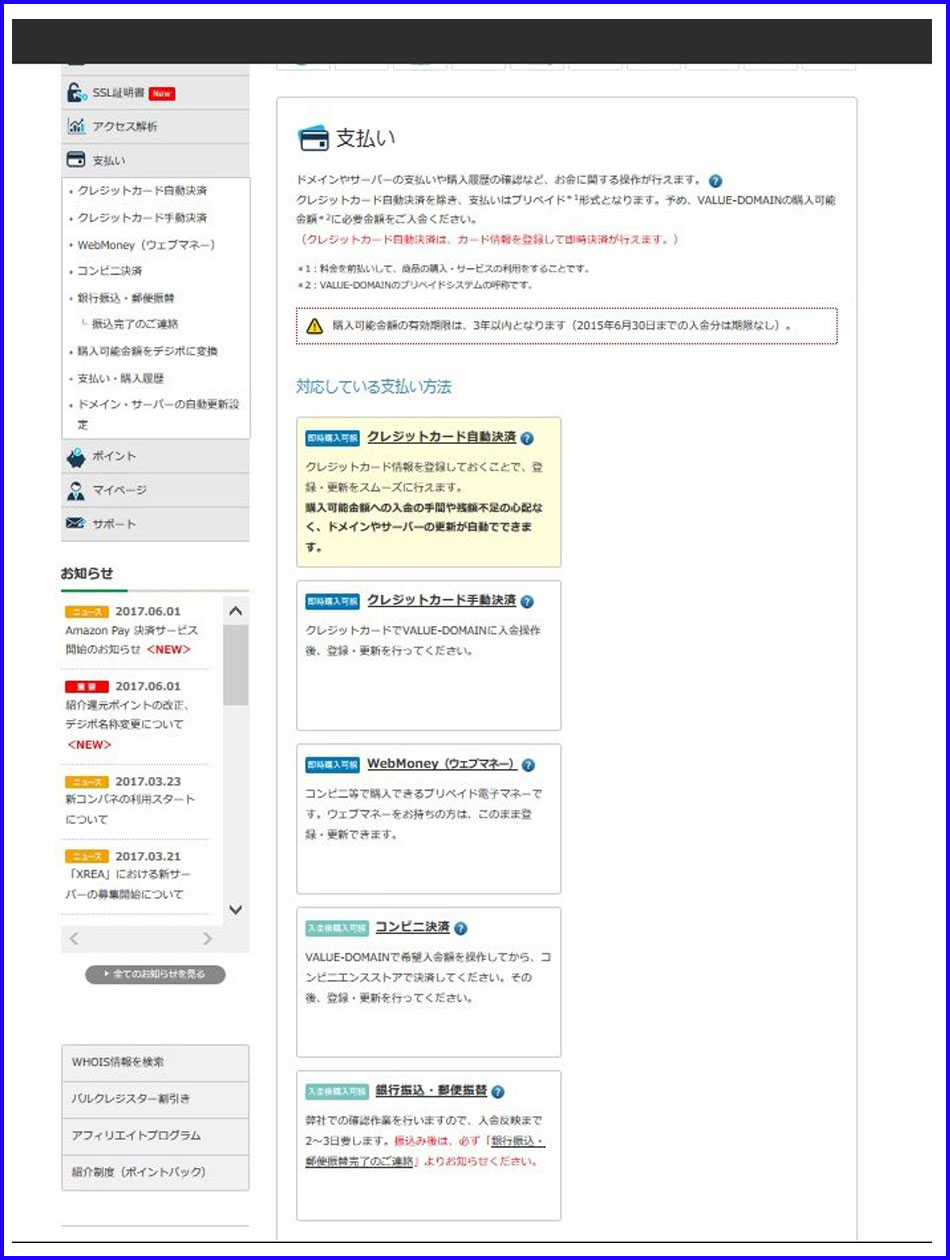
ようやく下準備は終わりました。
ここまでは次回からは省略できるので、覚えていなくて大丈夫です。
ここから先は、ブログを増やすたびにやらなければいけない作業なので、
覚えておいても損はありませんよ!
では早速始めますねー!
まずはコントロールパネルで「ドメイン登録」を選択します。
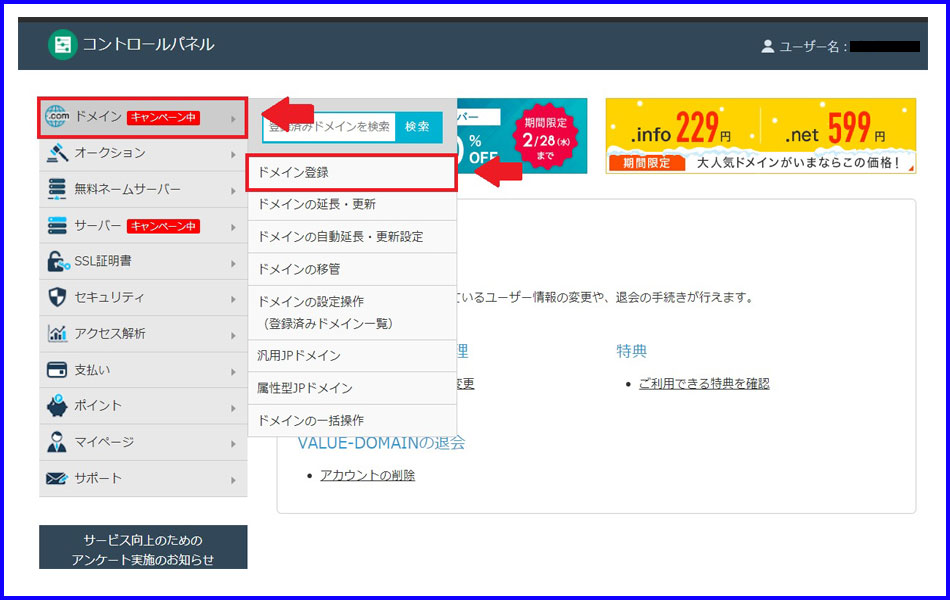
自分が使いたいドメインが空いているかどうかを調べます。
今回は試しに「domainkudasai」というドメインを調べます。
検索窓に打ち込んだら検索ボタンをクリックしてください。
当然ですが他の人がすでに使っている場合はそのドメインは使えません。
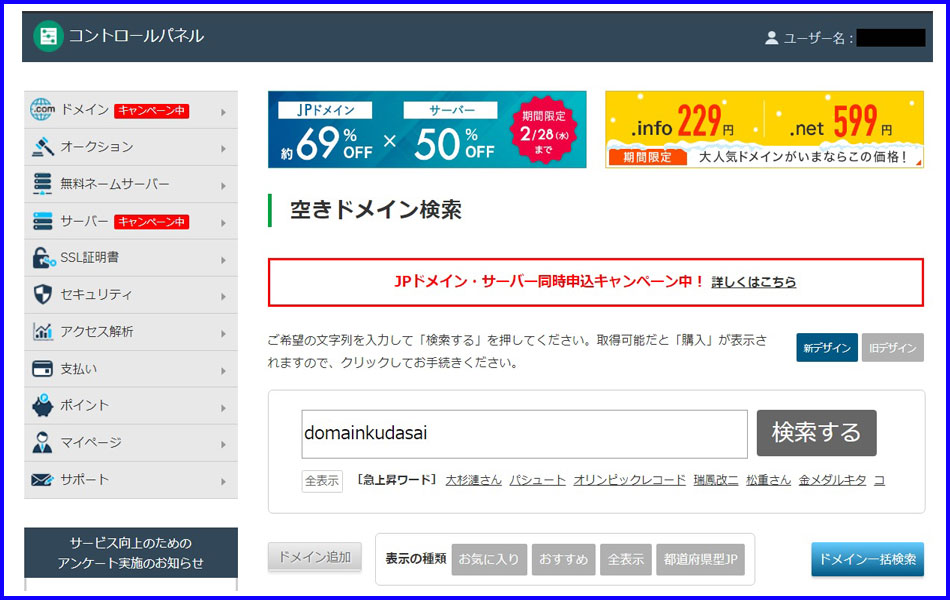
そうすると下の方に使えるドメイン一覧がズラッと出てきます。
【.jp(日本語)】は取得できませんので全てのドメインが使用可能でした。
なのでこの中から好きなドメインを選んで購入するわけですが・・・。
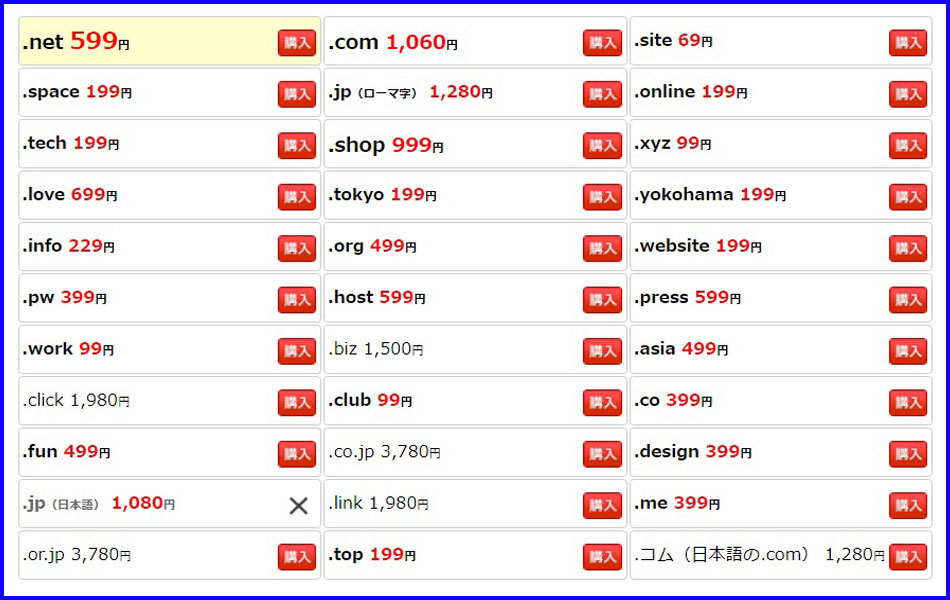
人気があるのは、
【.com】【.info】【.org】【.net】【.biz】
あたりですのでこの中から選んでおけば間違いないですよ!
ちなみに、ドメインによって値段も違うので、
変なドメインを選ばないようにしてください。
1年目は安くなっているのですが、
2年目からかなり高くなるドメインもあります。
とりあえず上の5種類のうちから選んでおけばOKです!
最後の登録前にドメインの確認や登録情報の確認をしてください。
すべてOKなら下の方にある登録ボタンを押します。
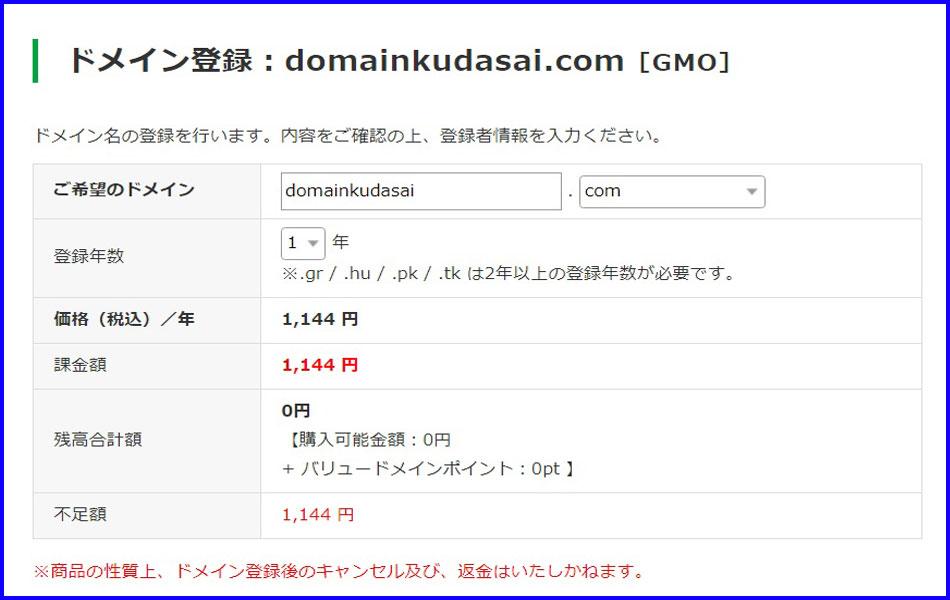
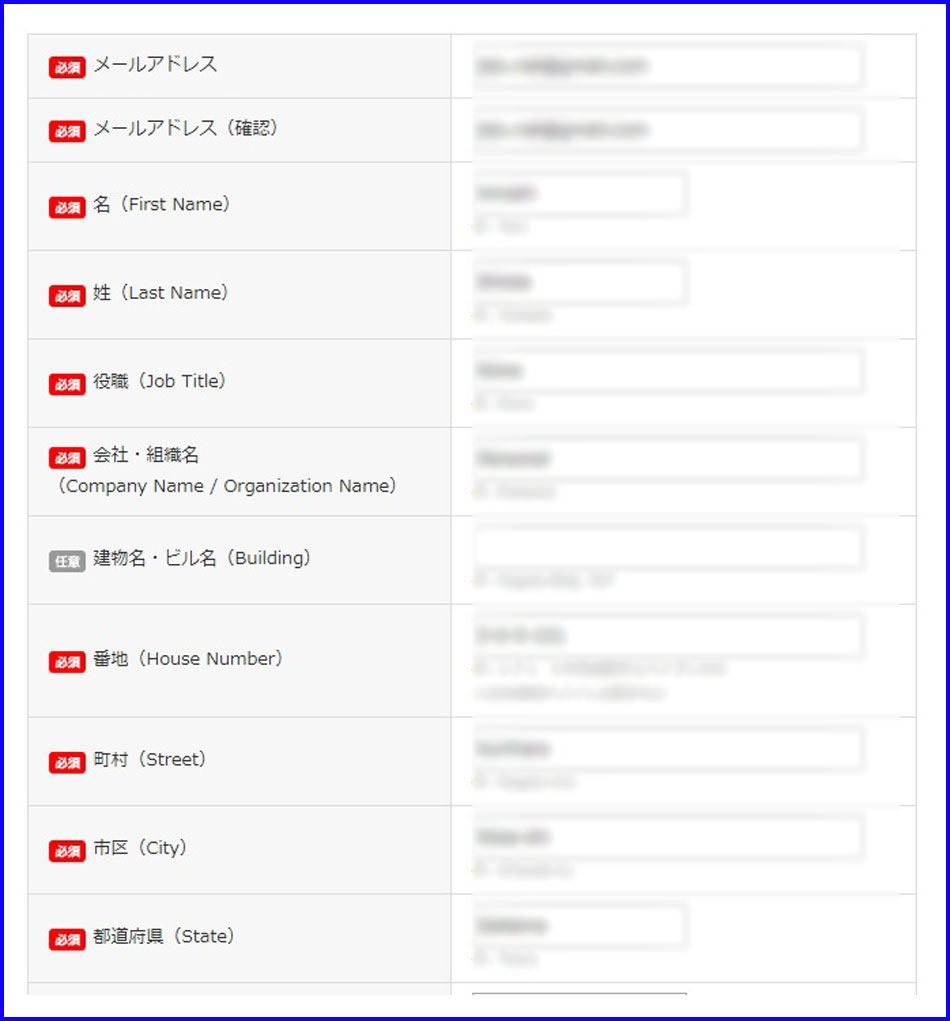
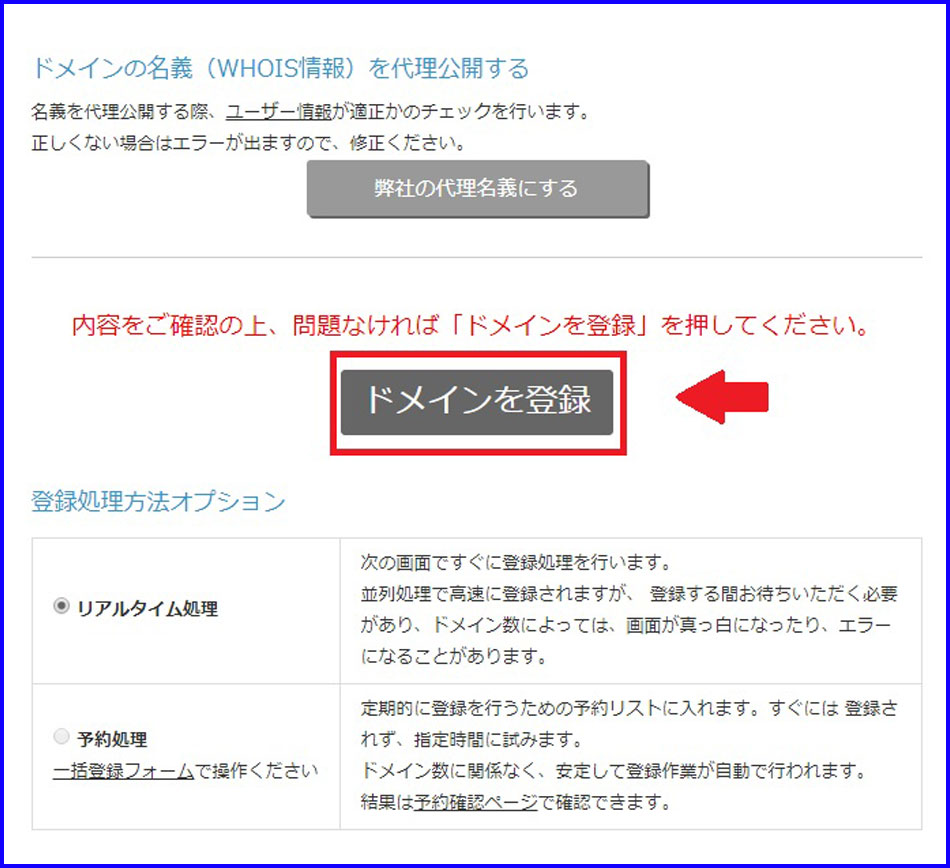
代理名義などはややこしいので説明は割愛しますが、
特に必要にはなりませんので、気にしないでください(笑)
先ほどの支払い登録でクレジットカードを選んで登録した人は、
すぐに決済されてドメインを取得できます。
他の決済方法を選んだ人は決済が完了するまで、
次の設定はできません・・・。
なので、クレジットカードで登録しておいた方が便利でいいですよ!
次にコントロールパネルに戻り【ドメインの設定操作】を選択します。
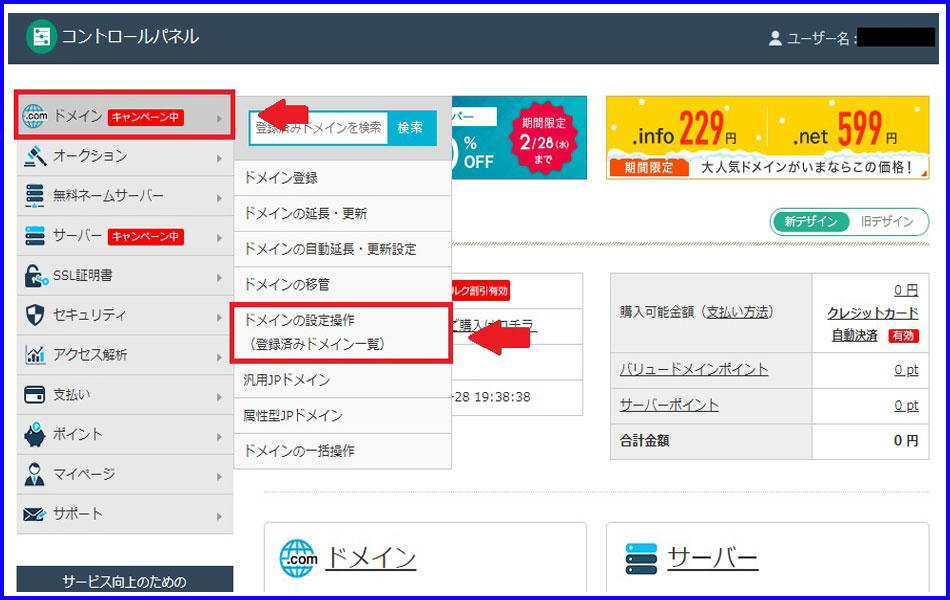
ここに先ほど登録したドメインが表示されますので確認してください。
おそらく今は1つしかないと思いますが、
サイトやブログが増えるたびにこれがドンドン増えていきます。
このあと独自ドメインをセットするサーバーの登録をするわけですが、
またバリュードメインの管理画面に来るのが面倒くさいので
先にこちらにサーバーの情報を登録します。
ちなみにサーバーはエックスサーバーがおすすめなので、
エックスサーバーで話を進めますね!
意味が分からない人はこのまま手順通りに進めてください(笑)
私が使っている設定と全く同じなので問題はありません。
それでは先ほど取得したドメインの
ネームサーバーという部分をクリックしてください。
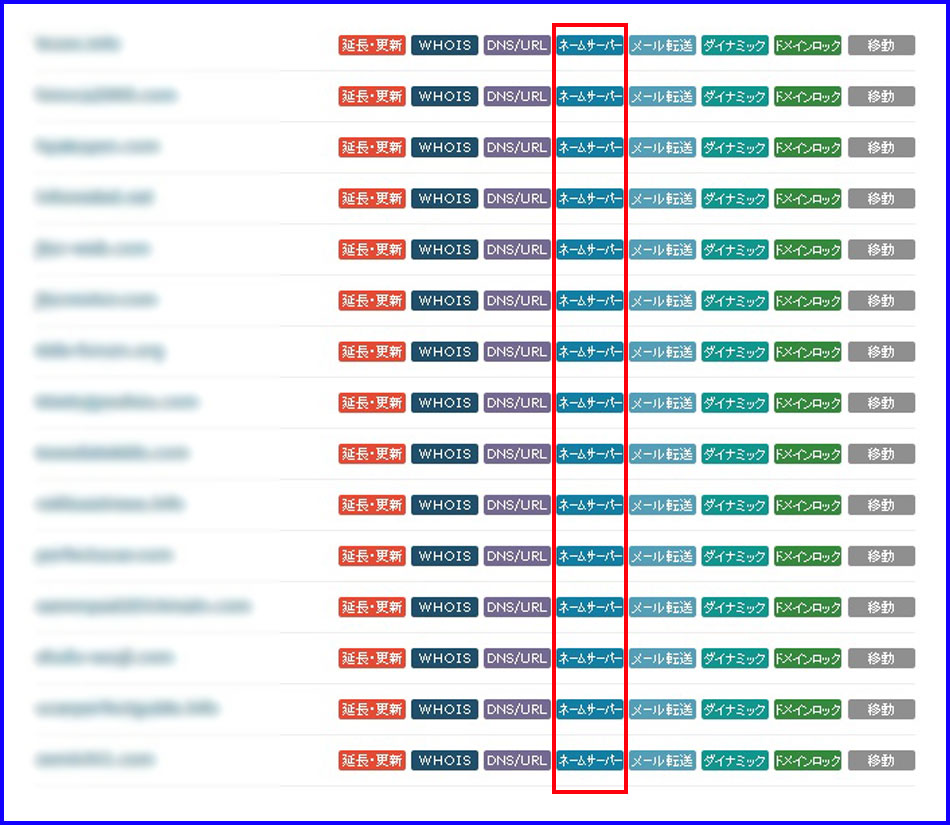
ネームサーバー1~5まで順に以下のように入れてください。
ネームサーバー1【ns.1.xserver.jp】
ネームサーバー2【ns.2.xserver.jp】
ネームサーバー3【ns.3.xserver.jp】
ネームサーバー4【ns.4.xserver.jp】
ネームサーバー5【ns.5.xserver.jp】
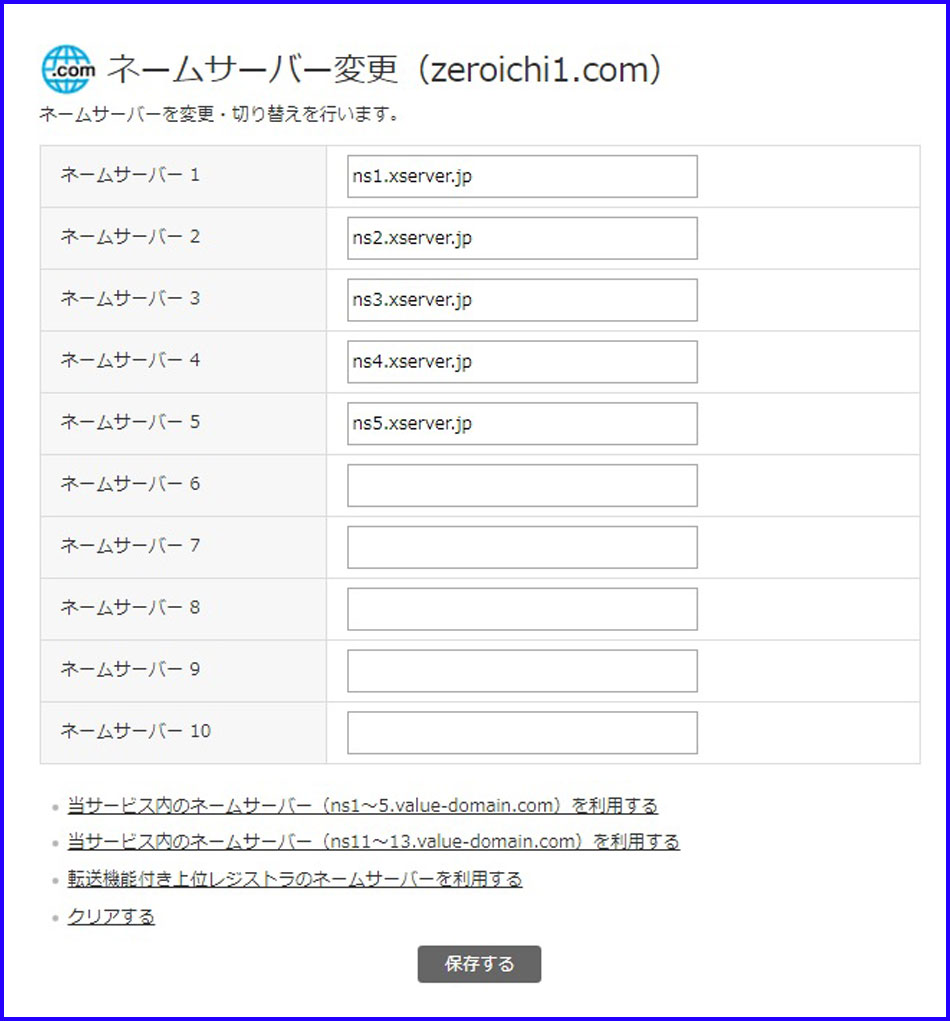
簡単にネームサーバーのご説明をしますね!
ネームサーバーとは・・・
「家」(ドメイン)と「土地」(サーバー)を
結びつける役割をはたしています。
この設定をしないと購入した家をどこに建設するのかが
わからなくなっちゃうんです。
ちなみに、この設定はエックスサーバー用の設定なので
他のサーバーは他のサーバー用の設定があります。
これでドメインの設定は終了です。
次にサーバーをレンタルしましょう。
ちなみにエックスサーバーはA8.netでセルフバックできます。
自分で自己アフィリエイトしてお金を稼げるので、
A8に登録してセルフバックしてみてください。
それではエックスサーバーの登録を進めますね!
右側の「サーバー無料お試し10日間」から申し込んでください。
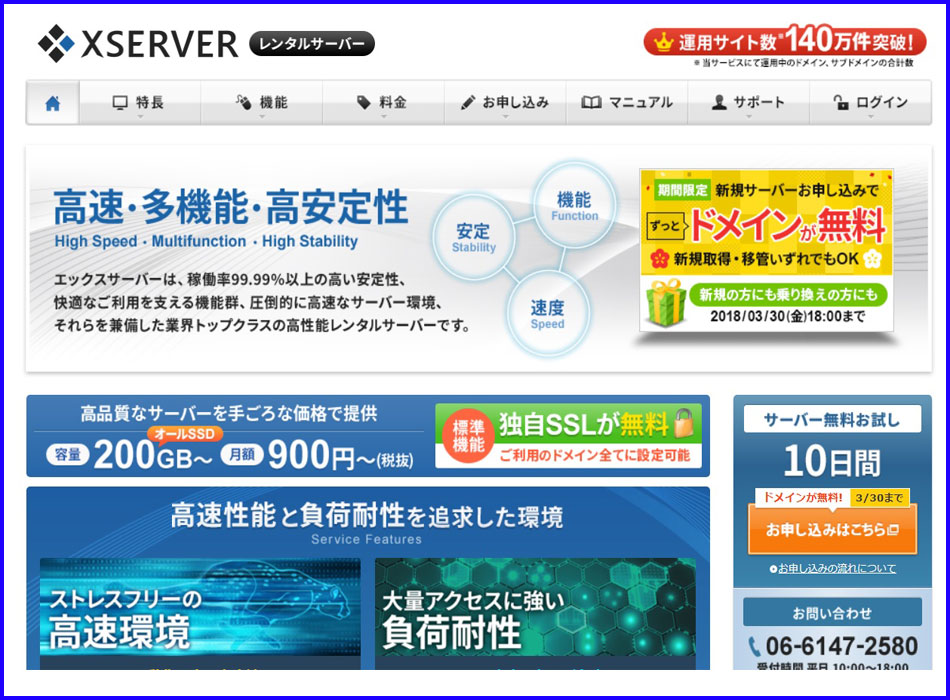
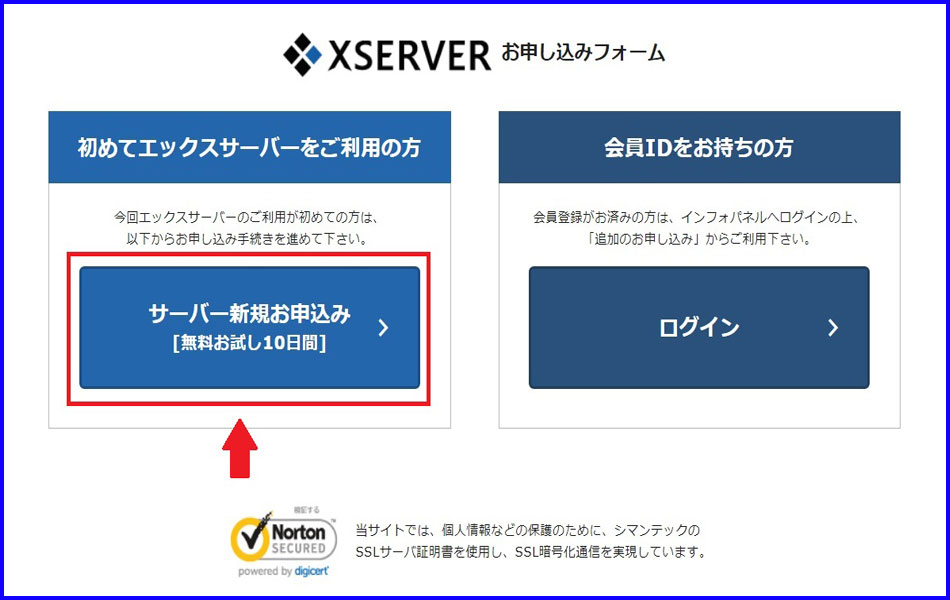
サーバーIDは好きな英数文字を入力してください。
これは後で変更することが出来ません。
ただ、エックスサーバーにログインする以外で、
あまり使う機会もないので適当で大丈夫です。
アドセンスブログを複数作るくらいならX10のプランで十分です。
単純にサーバーの容量の違いなのですが、
これだけでも何十個もブログが作れちゃいます。
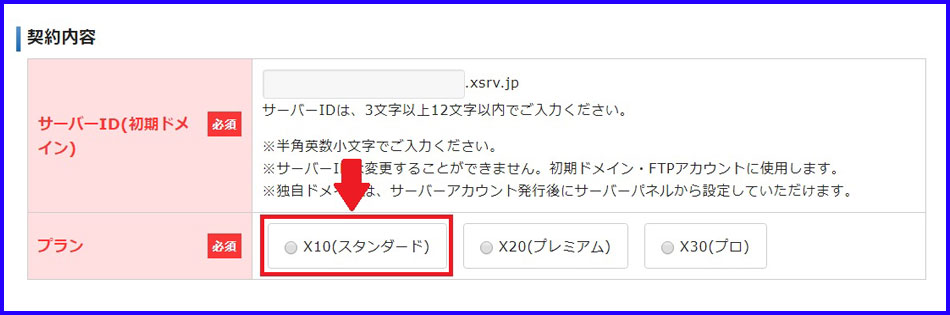
あとの登録方法は個人情報の記入などがメインなので
特に難しい事は無いと思います。
個人情報を間違いないように入力してくださいね。
契約期間も3ヶ月、6ヶ月、1年と選べるのですが、
最初から1年間にしておいてください。
アドセンスブログが育つまでは少し時間がかかってしまいます。
せっかく育ってきたサイトが更新忘れで消えてしまったら、
悲しすぎますからね・・・。
全ての記入が終わり登録完了しましたら
メールが届きますのでそのメール内容は必ず保存しておいてくださいね。
サーバー運用に関する重要な事項が記入してあります。
エックスサーバーは最初の10日間は無料ですが
支払いの設定をしておかないと10日間後に凍結されます。
なので支払い設定はきちんとしておきましょうね。
独自ドメイン同様、クレジットカードを登録しておけば便利です。
エックスサーバーのログインパネルには4種類の画面があり、
それぞれに役割とログインIDが違います。
サイト作成などで使うのはサーバーパネルがほとんどです。
「インフォパネル」
支払いなどの情報設定をする場所
「サーバーパネル」
サーバーに関する設定をする場所
「ファイルマネージャ」
サーバーにファイルをアップロードする場所
「WEBメール」
WEBメールの各種設定をする場所
では一番最初に支払い設定をしていきます。
これをしないと笑えない事態になるので・・・(笑)
まずはインフォパネルにログインしてください。
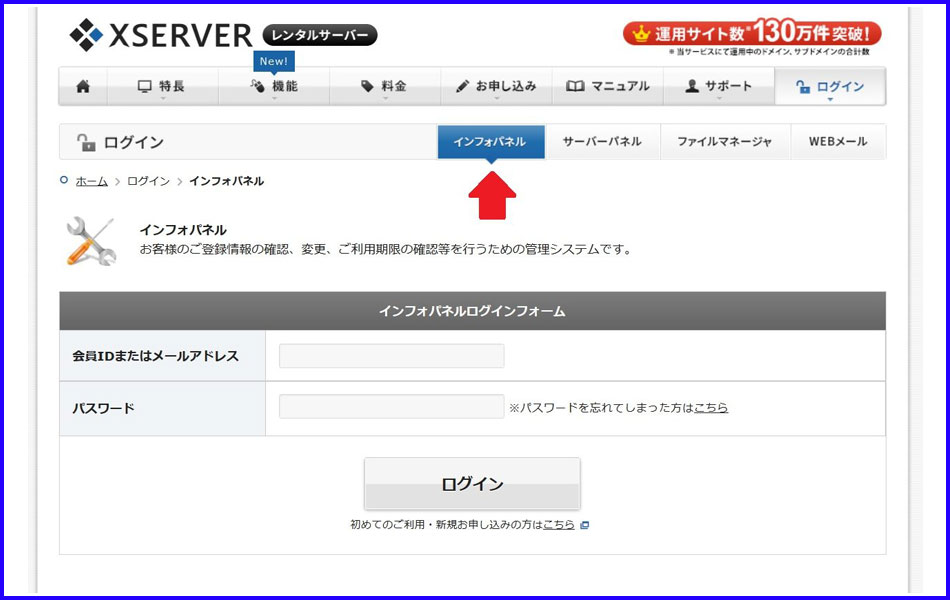
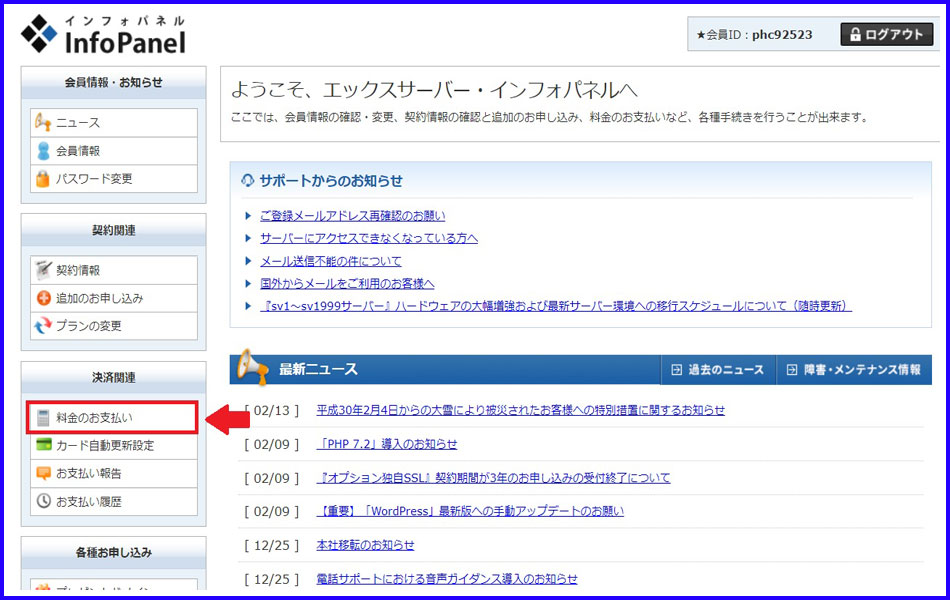
ここに先ほど登録したサーバーが表示されていますので
更新期間を12ヶ月以上にしてお支払方法を選択します。
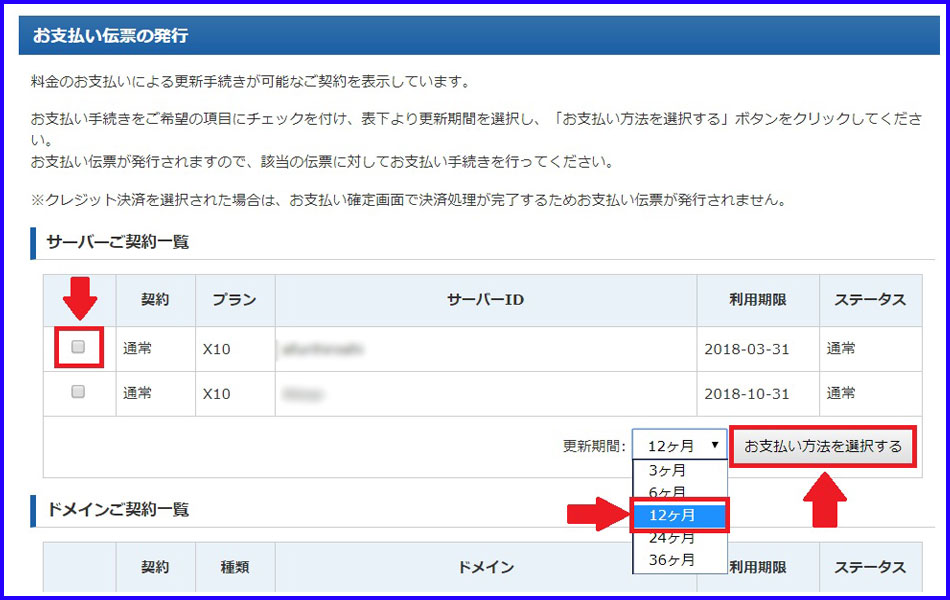
お支払い方法を設定してそれぞれの支払い方法で
お支払いを行ってください。
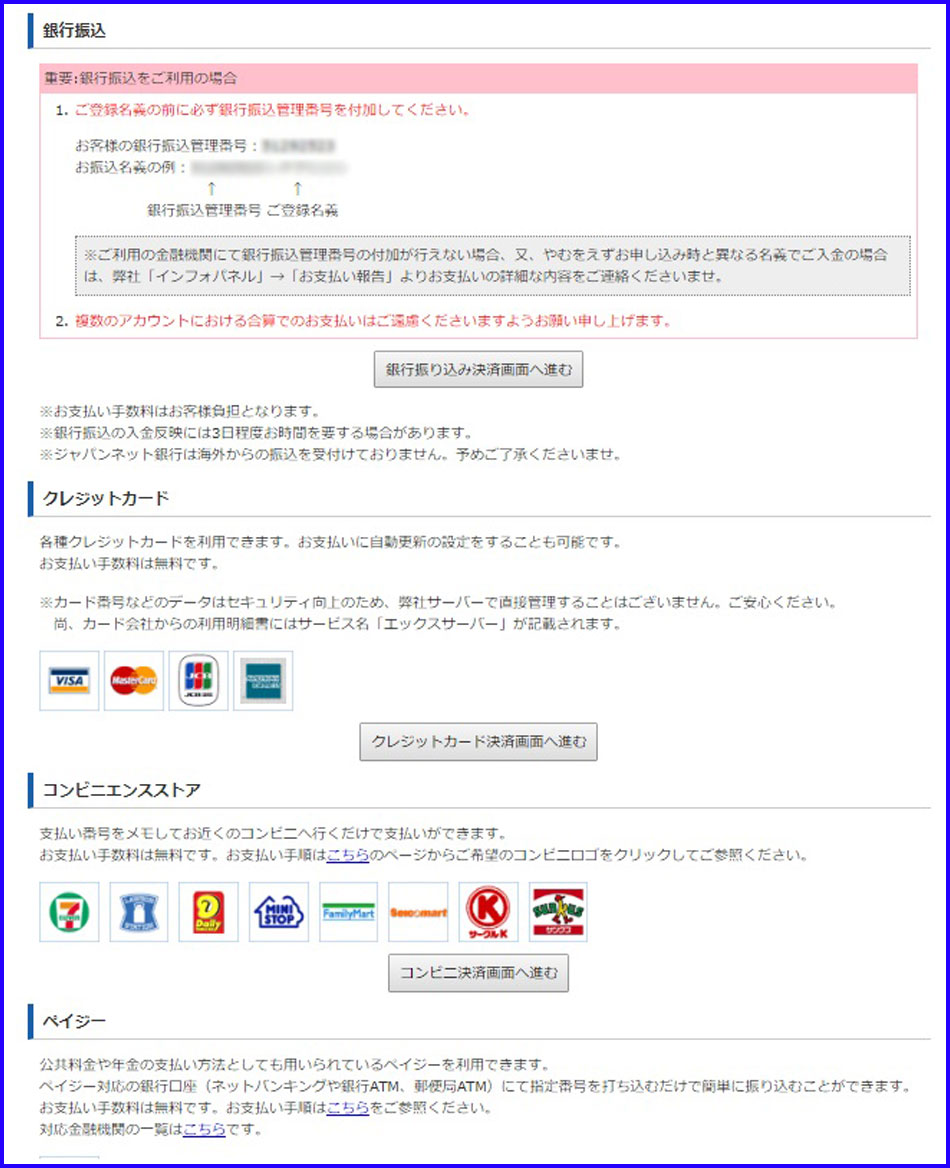
このあとは先ほど契約したドメインをサーバーで使う設定をします。
ネームサーバーの設定は先ほど済んでいますのでラクラクです(笑)
一度インフォパネルからログアウトしエックスサーバーのログイン画面に戻ります。
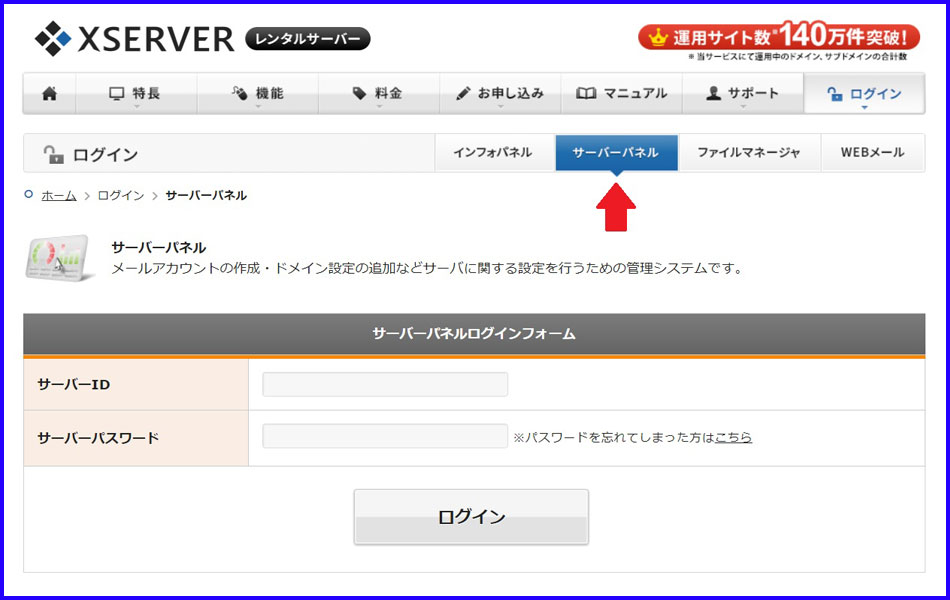
ログインするとサーバーに関する各種設定をする画面になります。
先ほど取得したドメインをサーバーに設定する作業を行います。
ドメイン設定を選択してください。
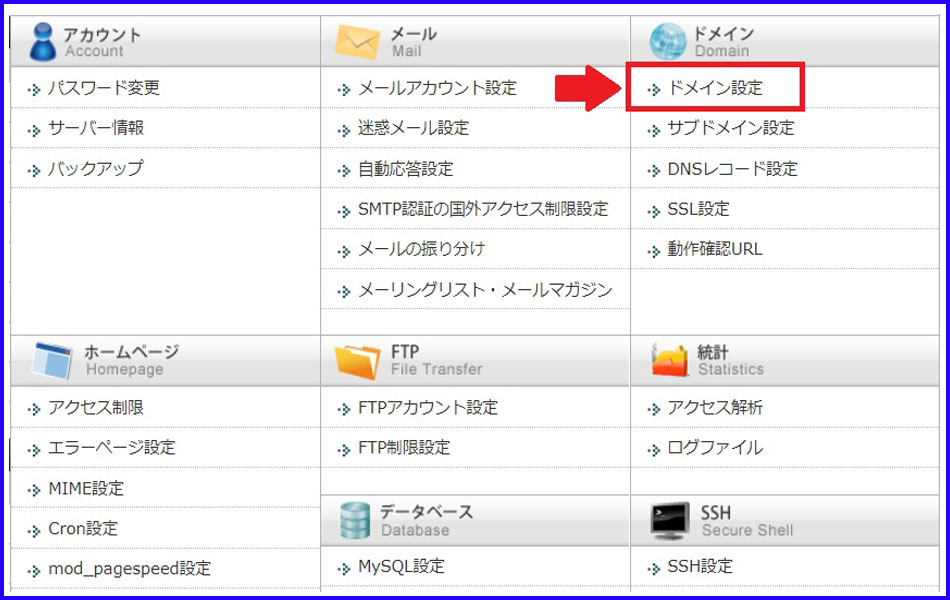
おそらく現段階でドメイン一覧に1つだけドメインが入っていると思います。
これはエックスサーバーの独自ドメインが配布されるためです。
【あなたのエックスサーバーID.xsrv.jp】←こんなドメイン。
ただし、この独自ドメインは使いません。
詳しい解説は割愛しますが、これは偽独自ドメインと思っておいて下さい。
では、自分で購入した独自ドメインの追加をしていきます。
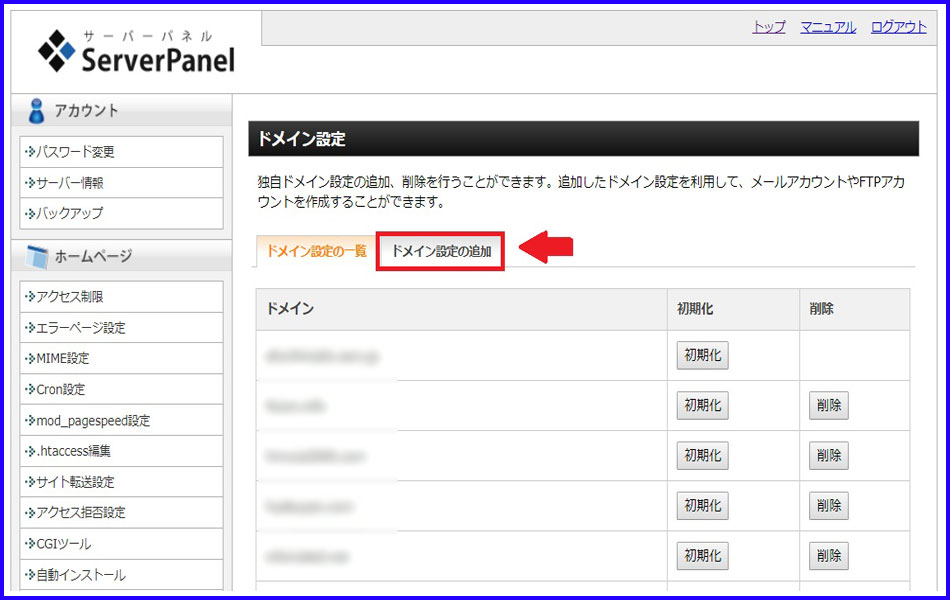
スペル間違いなどしないように設定してください。
下の注意書きにも書いてありますが、【.com】【.info】などの
独自ドメイン全てを入力してください。
「無料独自SSLを利用する」はチェックを入れたままにしてください。
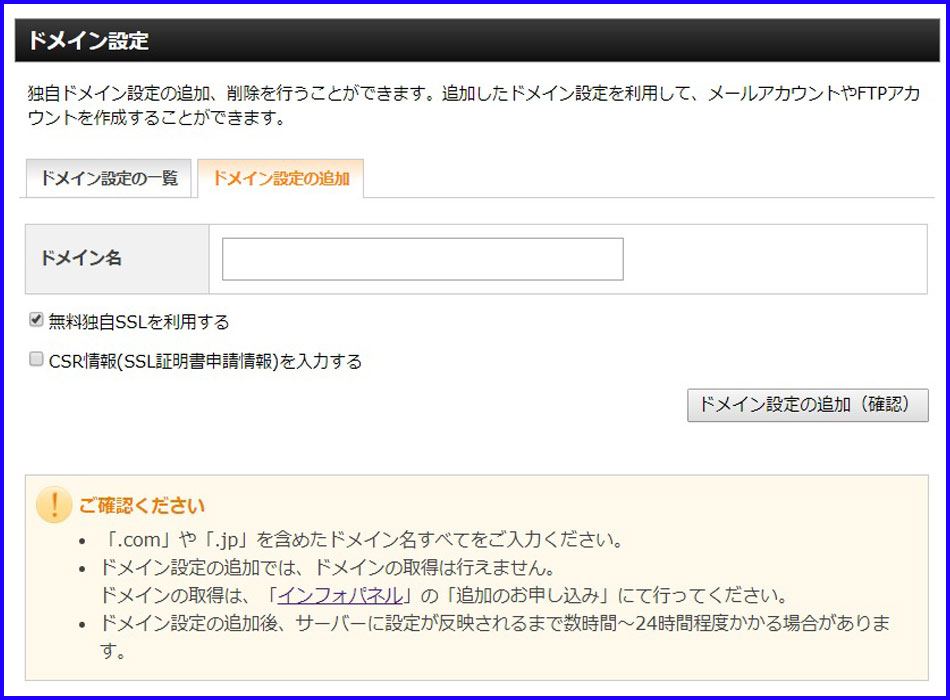
これで独自ドメインとサーバーの設定が終わりました。
すぐにサーバーと独自ドメインの設定が反映されるわけではないので、
URLに独自ドメインを入力しても何も出てきません。
なので、今のうちにワードプレスを設定しちゃいましょう!
ワードプレスとは高機能ブログの事です。
設定はすごく簡単なので、ササっとやっちゃいましょうね!
エックスサーバーならワードプレスを設定するのも、
ほとんど手間なくできちゃいます。
では早速進めていきますね!
まずはエックスサーバーのサーバーパネルを開いてください。
そして自動インストールを選択してください。
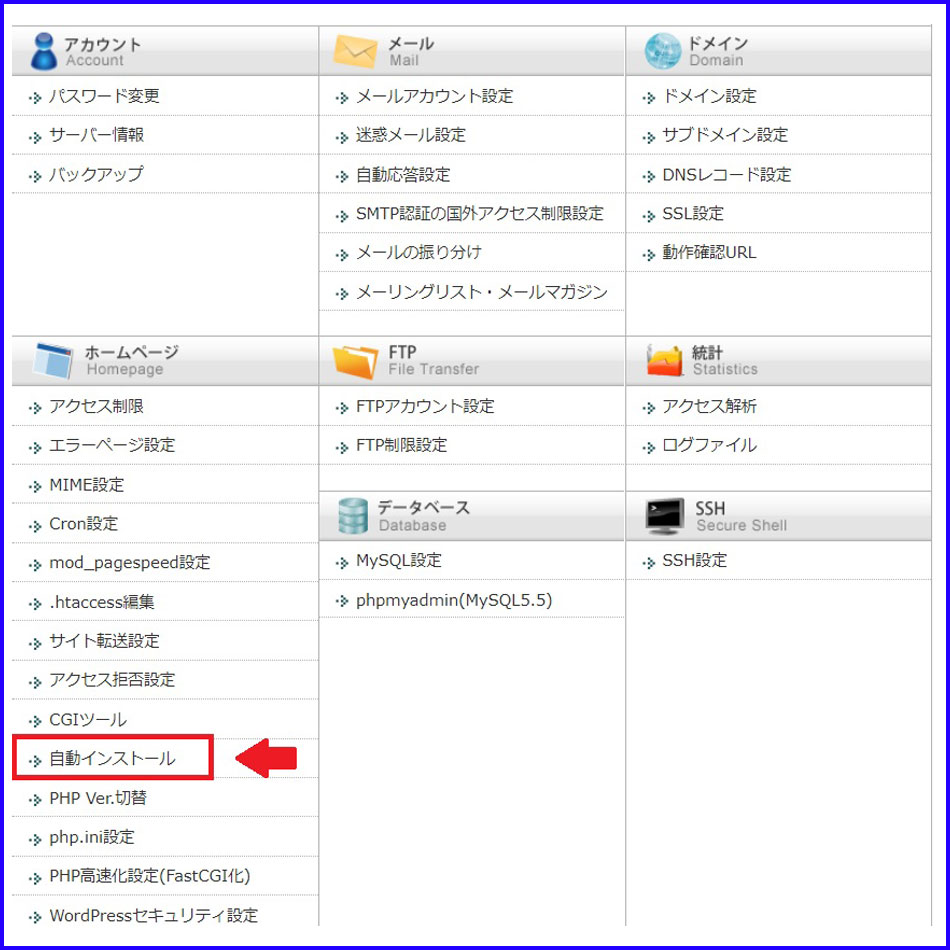
そうすると先ほど登録したドメインが出てきますので、
ワードプレスを設定するドメインを選択してください。
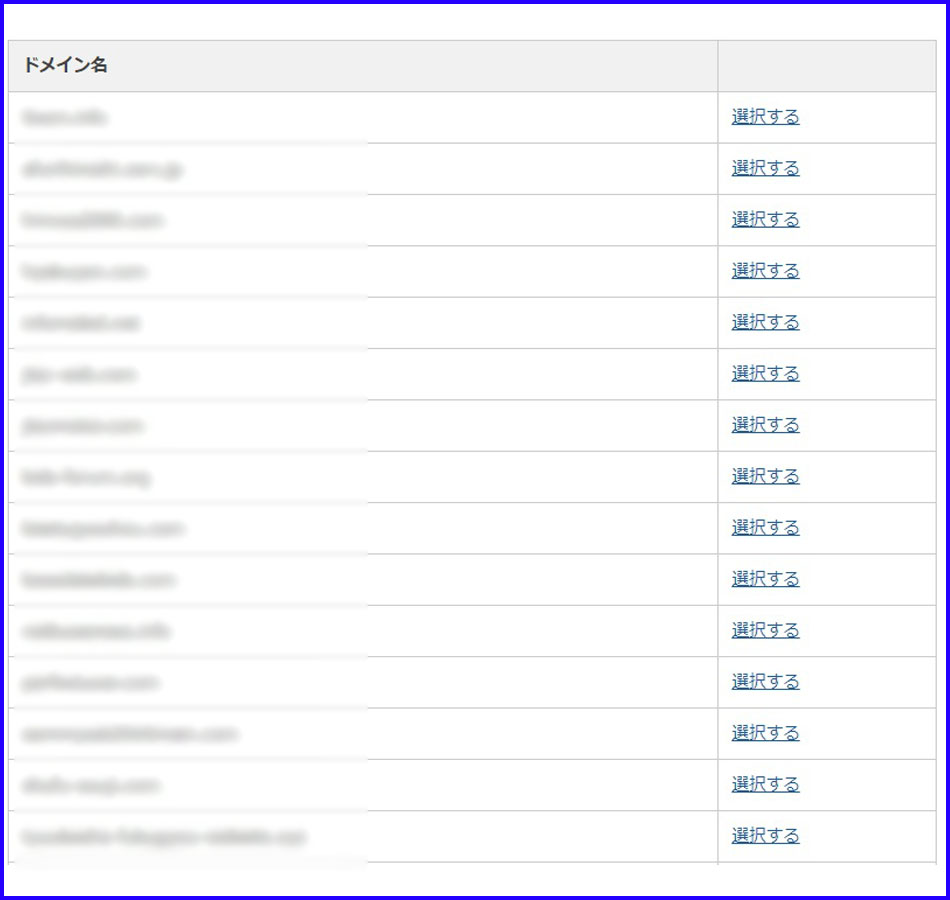
プログラムのインストールを選択してください。
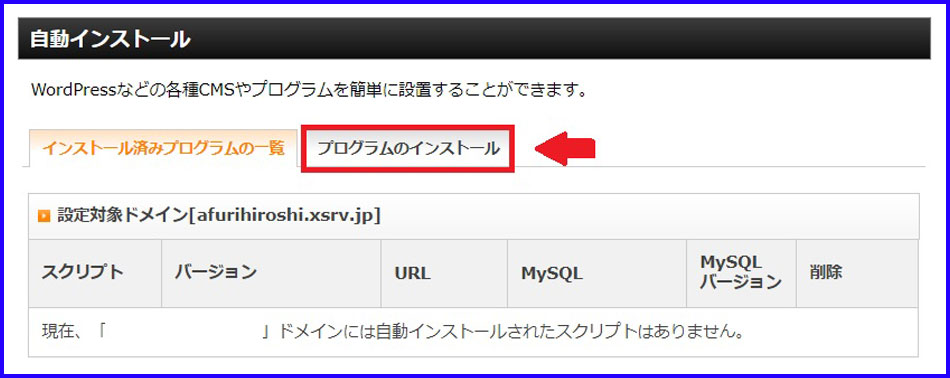
ワードプレスをインストールする設定を行います。
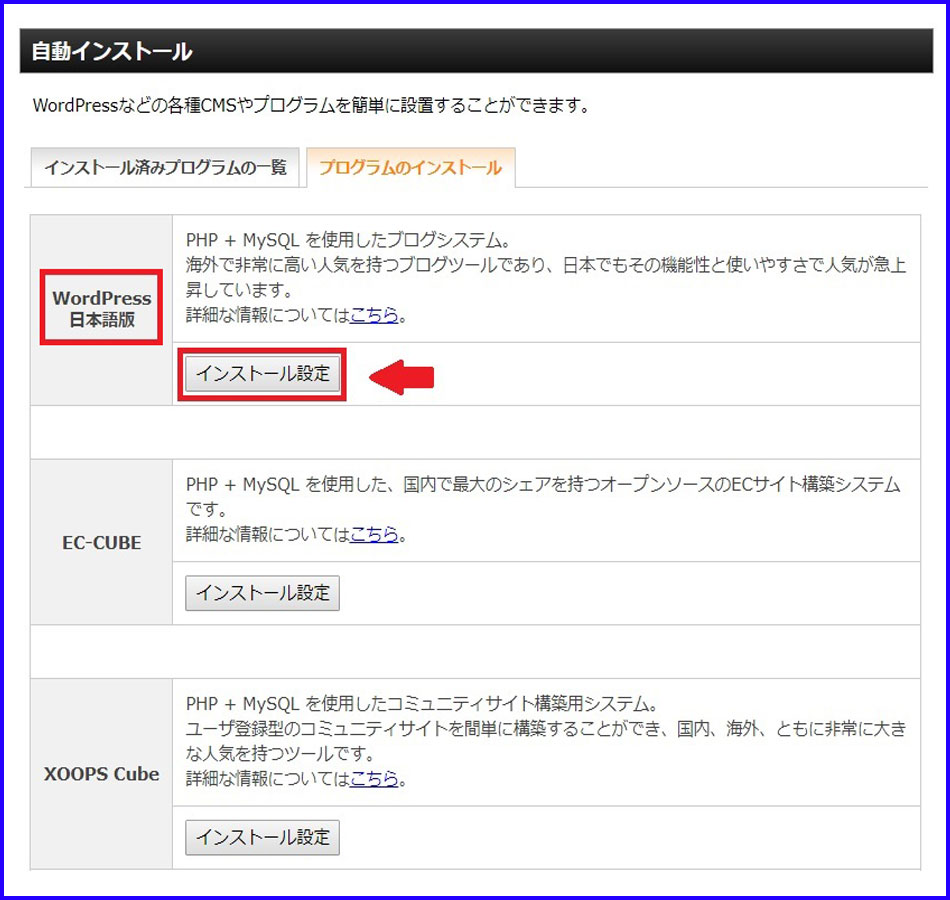
各項目を埋めていってください。
インストールURLは特に変更したり入力する必要はありませんので
そのままで大丈夫です。
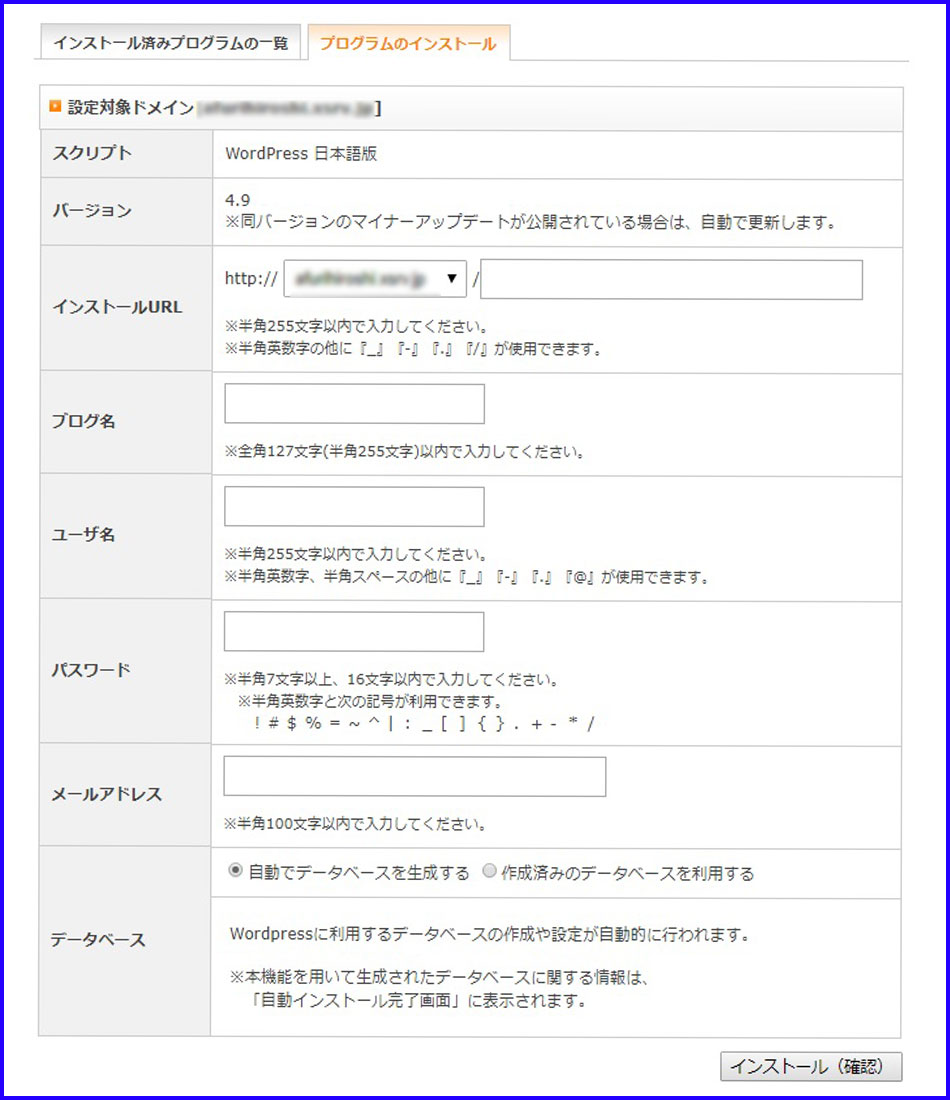
ブログ名・ユーザー名・パスワード・メールアドレスは
あとで変更も可能なのでとりあえず適当に入れておいてください。
ユーザー名とパスワードはすぐに使いますので忘れないようにしてください。
データベースは自動で生成するにチェックが入っているので、
そのままでOKです!
これでWORDPRESSのインストールは終了です。
ログインのURLが生成されたメッセージが
出てきますのでそのURLをクリックしてください。
そうするとログイン画面になります。
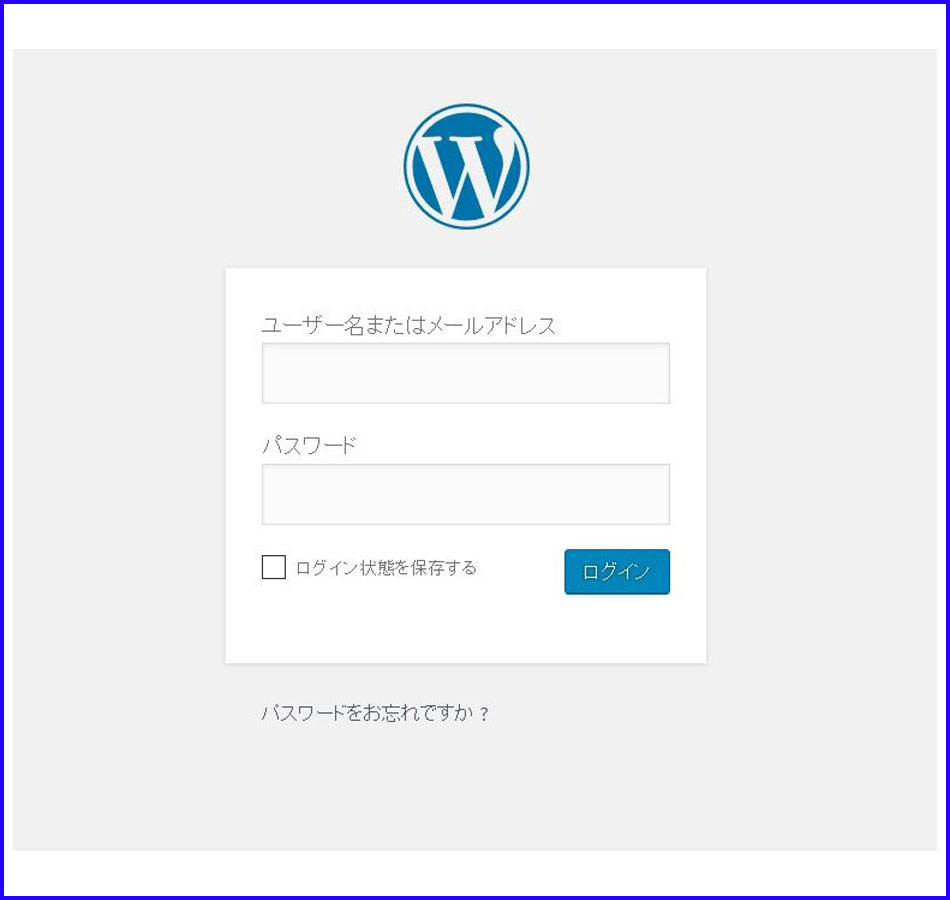
ログインするとダッシュボードという画面になります。
ダッシュボードは管理画面の事なのでワードプレスを使う時には
ここの画面からすべて始まります。
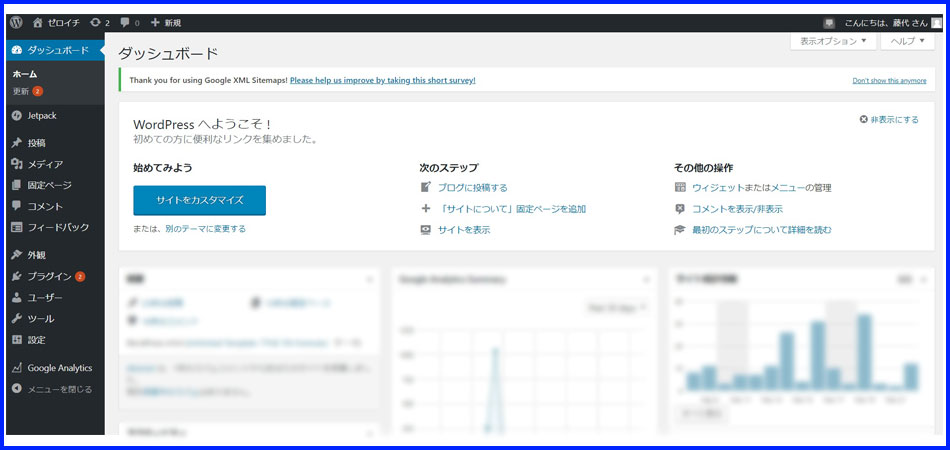
ちなみに、ダッシュボードのURLがわからなくなってしまった場合、
その時は(自分のドメイン)+(/wp-admin/index.php)とURLを打ち込んでください。
このブログの場合、ダッシュボードは、
https://zeroichi1.com/wp-admin/index.php
となります。
ダッシュボードはブックマークしておくと便利ですよ!
ワードプレスを設定すると初期画面はこうなっているはずです。

このパイナップルのような植物の画面が
ワードプレスの初期設定の画面です。
ひとまずワードプレスまでが設置できましたね!
おめでとうございます!
コメントフォーム